Change Domain Nameservers: Point to a Different Provider (GoDaddy, Namecheap, and Others)
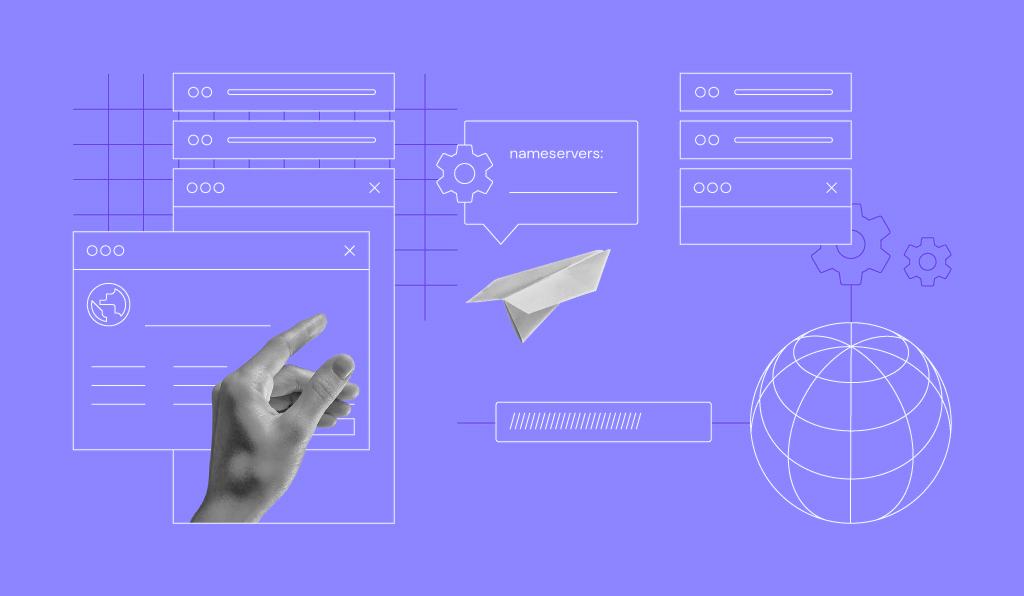
Nameservers define who manages your domain’s DNS zone and are responsible for mapping domain names to IP addresses. If you switch hosting providers, your website will only work once you point the domain.
This tutorial will explain how to point a domain to a different web host by changing the domain’s nameservers. This way, you can move your site to another hosting provider while keeping the old domain name.

How to Change Nameservers Video Tutorial
Want to watch a video instead? This video tutorial will teach you how to change nameservers at Hostinger and point a domain elsewhere.

How to Change Domain’s Nameservers
1. Log in to your domain registrar’s website
2. Look for the DNS management section
3. Locate the option to change your domain’s nameservers
4. Enter the new nameserver information provided by your web host or DNS provider
5. Save the changes and allow time for the DNS changes to propagate
Keep in mind that the exact process for changing nameservers may vary depending on your domain registrar. We’ll guide you through the procedures at different providers.
Why Change Nameservers for a Domain
One of the main reasons for changing nameservers is the switch to a different hosting provider.
For example, if you’ve just moved your site to another hosting provider, the domain name might still be tied to the old hosting company and will not direct visitors to your website.
Domain Name Checker
Instantly check domain name availability.
In this case, the domain name will need to be connected to the new web host. To do so, you have several options:
- Change nameservers. The recommended method is to change the domain’s nameservers. This method transfers the domain’s DNS control to the new hosting provider without changing the registrar.
- Transfer domain. The second option is to transfer the domain from the current hosting provider to the new one. Domain transfers are most beneficial for users that want to manage everything in one place. Domain transfers might include additional charges as the domain may renew for another year. While the transfer price depends on the TLD, it typically costs around $15.
- Update the domain’s DNS A record. While this method may seem the simplest, we don’t recommend it. While the nameservers method will move all the necessary DNS records, the A record method will only change the A records. All other records, such as MX or TXT, will stay unchanged and won’t work at the new host.
If you’re also looking into domain details, find out how to discover who owns a domain for additional insight.
Pro Tip
Make sure to check that your domain’s A records are pointing correctly after changing the nameservers.
How to Change Nameservers at Different Provider
To change domain nameservers, follow the two main steps:
- Get the new nameserver values
- Apply the new nameserver values
Let’s cover them one by one.
First, find a list of nameservers from the new hosting provider. This information is usually provided on the company’s documentation or in the post-purchase email. Contact your current hosting provider’s customer support team to help find the information if you need help.
For example, users can find the Hostinger nameservers on the Plan Details page in hPanel:

Web hosts usually provide two or more nameservers. Please take note of all nameservers because you will need to enter them into the domain registrar’s control panel.
Keep in mind that some web hosts require IP addresses for nameservers too. Thus we recommend noting down IP addresses as well.
The next step is to apply new nameservers. While registrar interfaces may differ, the whole process is quite similar and goes like this:
- Log in to your domain registrar. In other words, this is the place where you bought the domain.
- Look for the option to set the domain’s nameservers. Usually, you can find the needed settings in Domain Management or Domain Overview sections. From there, look for a button to Edit or Manage nameservers. You should see several fields, such as Nameserver 1 and Nameserver 2, that will most likely be filled with your current hosting provider’s default nameservers.
- Delete any existing old nameservers and enter the new settings into the appropriate fields. For example, a nameserver that starts with ns1 should be filled into the Nameserver 1 field. The same process applies to ns2, ns3, or ns4 records.
Here are a few extra tips about nameservers and their management:
- If the hosting provider only gives two nameservers and the registrar provides you with four or more fields, enter the new nameservers into the first two fields, leaving the other ones empty.
- If the hosting provider has three or more nameservers, while the registrar only allows to enter two, use the first two nameservers.
Check the following section to find nameserver management instructions for the most popular hosting providers. If your provider is missing from the list, look for the registrar’s Help or FAQ page. Alternatively, ask customer support to add the new nameservers.
Changing Nameservers in Hostinger
At Hostinger, easily change the NS records via the DNS Zone Editor.
- Open the Domains section and select your domain.
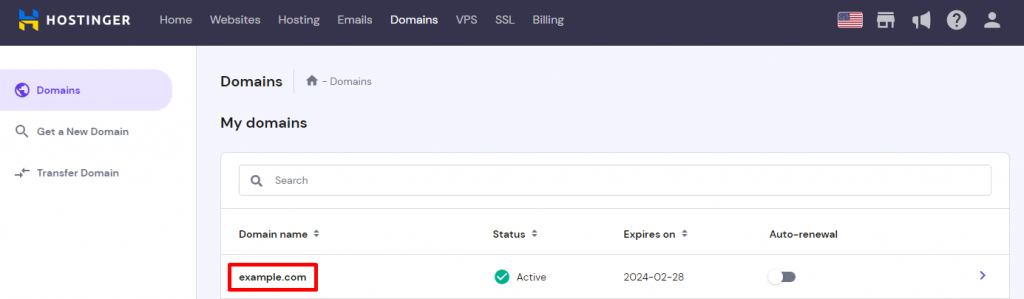
- Then, proceed to the nameservers management page by clicking the Change button.
- For the last step, choose the Change nameservers option, enter new nameservers, and click Save.
Changing Nameservers in GoDaddy
To change the nameservers at GoDaddy:
- Click the My Account icon and select the Domains quick link.

- Select the Manage DNS option from the My Domains page.
- Choose which domain to manage and scroll down to the middle of the page. Then, press Change under the Nameservers section.
- Lastly, choose the Enter my own nameservers (advanced) option, enter new nameservers, and click Save.
Changing Nameservers in Namecheap
If you are using Namecheap, open the Domain List section:
- Click Manage next to your domain.

- Find the Nameservers section, select the Custom DNS option, and enter the new nameservers. Save the changes afterward.
Changing Nameservers in Google Domains
With Google Domains, open the main dashboard, and select the My domains section:
- Hit the Manage button next to your domain.
- Next, navigate to the DNS page.
- On the DNS page, click the Disable DNSSEC button. This step is necessary to change nameservers successfully.
- With DNSSEC disabled, find the Name servers section and add the new nameservers. Once done, click Save.
Changing Nameservers in Bluehost
At Bluehost, change nameservers by selecting the My Domains section.
- Select the preferred domain and click Manage.
- Open the DNS section and hit the Edit button.
- Lastly, enter new custom nameservers and save the changes.
Pro Tip
Looking for a better, faster, and more secure Bluehost alternative? Try Hostinger.
Changing Nameservers in SiteGround
At SiteGround, select the Services → Domains section and hit the Manage button near your domain.
- Look for the Manage nameservers button on the right side of the screen.
- Enter the new nameservers on the new page and click Confirm to save the changes.
Pro Tip
You can also move your domain to Hostinger to keep everything in one place. For guidance, check out our domain migration guides on
Steps to Take After Changing Nameservers
Once the nameservers are set, wait for the changes to take effect. This period is called worldwide DNS propagation and can take up to 24 hours.
While propagation is automatic, users can easily check its progress with such tools as DNS Checker. Just paste in the domain, choose NS as the DNS record type, and click Search.
The majority of locations should display the new nameservers. If some locations are not showing new nameservers values even after 24 hours, try to flush the DNS cache.

Conclusion
Changing nameservers is one of the most important steps when switching your hosting provider and pointing the domain elsewhere.
In this tutorial, we’ve explained the different steps you need to take to change nameservers for the most popular hosting providers. Let’s recap the whole process once more:
- Get the new nameserver values
- Apply the new nameservers at the current registrar
- Wait for the propagation process to conclude so that the website is accessible again
We hope you found this tutorial useful. If you have any questions, feel free to leave them in the comments section below.
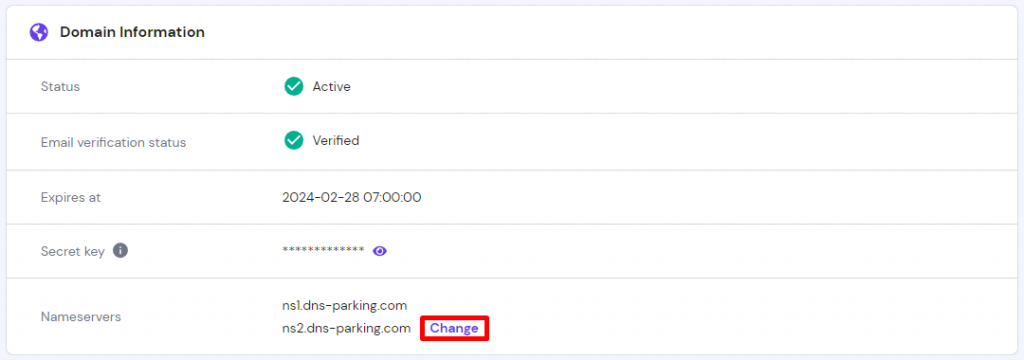
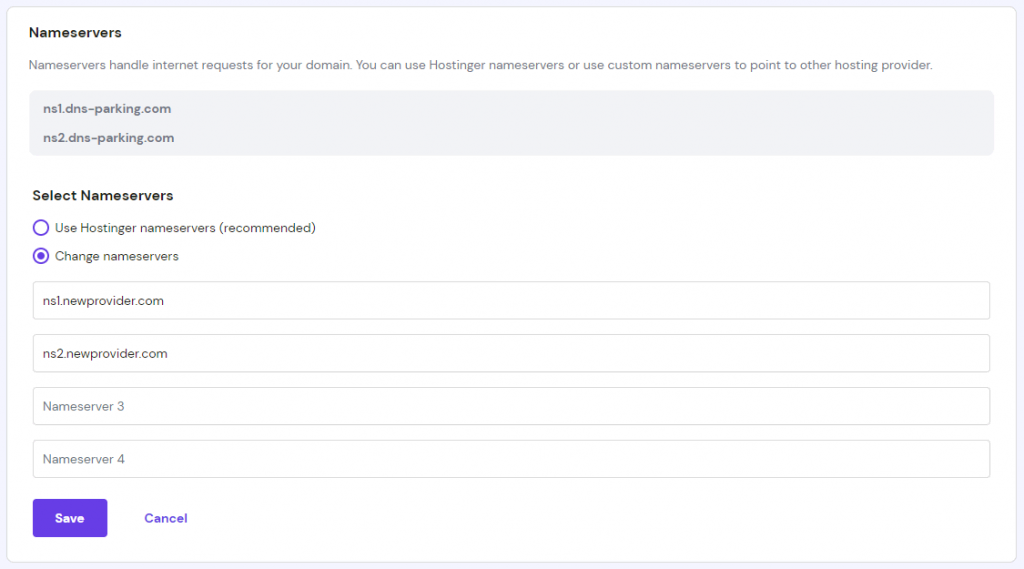

















Comments
April 24 2018
I appreciate the clarification on setting up Nameservers. I have a number of websites up with different hosting companies over the years. This is always a challenge to the person doing this for the first time. I appreciate the simplicity of your approach ... thanx ~bv
January 17 2020
That was quite helpful. it was self explanatory and straight to the point. thanks so much for the information.
February 05 2020
THAT's a good article! Thank you for your simplicity and clarity!
April 17 2020
A client has purchased several domains with one provider, but has a website hosted with another provider. The domains have all been configured to redirect to the main .com for the website, and the nameservers for the main .com domain have been changed to the host nameservers. What is unclear is whether the nameservers for the remaining domains (that are being redirected anyway) need to have their nameservers changed as well to the nameservers of the hosting provider.
April 21 2020
Hey Josh, If you are redirecting the domains to the main one, it is not necessary to change their name servers.
May 01 2020
Hi everyone. Thank you for the article. I just registered my domain in namecheap and just want to update my DNS in there (namecheap) so it can point it to my Hostinger address so I can start working on my website here now. How can I do it? I read the article but it is not clear to me. Thank you!
May 02 2020
Hey, Victor, glad to have you on board. You can follow this tutorial on how to change point your domain to Hostinger.
July 03 2020
Really, this gave me a lot of clarity. I am a new developer and I am stuck with this issue and this man cleared all my doubts. Thank You.
August 17 2020
how to secure your website name or address so no one and take it? is it called domain name? my host is here i have several names under it. sorry im not the tech person.
November 06 2020
Hey there Herman. In order to secure a domain name you will need to first purchase it using a domain checker. After that just set it up via your Hostinger dashboard, and other people can't take it! :)
October 17 2020
Here I nice experience for my cloud server .
February 02 2021
Happy to hear that, Riddhi!
December 03 2020
So if you update your registrar's name server configuration for your domain to point to new nameservers, don't you have to somehow remove the domain configuration records from the original nameservers? Or will they just go away automatically?
February 09 2021
Hi there, Keith! Your nameservers determine where your DNS zone is active. So if your nameservers are pointing to a new provider, the DNS zone from the old provider will have no effect.
December 18 2020
I have a website running on Godaddy, domain name is also from Godaddy. I use Cloudflare for Free SSL certificate. I also have a Hostinger Hosting plan, I want to migrate my website to Hostinger. To do so, I have already moved all the files, crerated and updated the Mysql database info in wp-config. The problem is, since my DNS is managed by Cloudflare, I can't change the Name Servers of my domain name. If I do so, I will loose my SSL cert. Someone in community told me to just update the A records to match that of my Hostinger hosting. I did that as well, but still getting Errr 525. Can you please guide me, as to what should I do so my website migrates successfully? My website is https://pythoncoursesonline.com Cheers
February 09 2021
Hi there! I see that your website is loading well now, but just in case any other visitor has the same error 525 - please make sure to check your SSL/TLS settings from Cloudflare.com. If you have an SSL cerificate setup from our side, it should be FULL. If you do not have an SSL from our side, the setting on Cloudflare should be FLEXIBLE.
April 14 2021
Thanks for this write up, it was concise and clear enough for even a newbie to know exactly what to do.
April 26 2021
Hi Emmanuel, Glad to hear it was helpful :)
May 03 2021
What a fantastic resource. Thanks for writing.
February 04 2022
I have two current email addresses.....one of them is with a service provider ( Anything Email ) who has just informed me that they "are no longer accepting domain renewals. Please transfer your domain to another provider if you wish to renew it." Can you please advise how i can transfer my domain? If I don't renew it, by May of this year, I will lose all my contact info and stored emails
February 04 2022
Hi there! You can find a full guide on how to transfer your domain to Hostinger over here :)
September 06 2022
Hi there! does Hostinger support .co.com domains and would the process here be the same to change server names and point to hostinger instead. Thanks
September 09 2022
Hey there! At the moment, we do not register .co.com domains, however if you have this TLD registered elsewhere, there's no need to worry as you can still use it at Hostinger! All you have to do is point it to our nameservers at your current domain provider ?
December 07 2022
I am using CDN on one of my subdomains. How can I change nameservers of subdomain only?
December 09 2022
Hey! A subdomain is not a separate domain, it's still part of the main domain, hence it shares the DNS zone and the nameservers of the domain, hence you would need to point the subdomain via A records to the CDN or your desired hosting services.
December 23 2022
So, once change the nameservers and the new nameservers have the DNS Zone, should you be able to add CNAME and TXT with the new nameservers? I can do this with BigCommerce, Domain is on GoDaddy and nameservers point to Bigcommerce and I can create create records within BigCommerce. I try to do the same with Network Solutions who automatically create DNS records but give me no option to add any CNAME or TXT records. If I move DNS back to GoDaddy nameservers, it breaks my SSL issued and hosted on Network Solutions platform. NS supports says they have no way to give us access to add records or to add the records for is. Seems odd I can do it one place but not another. Ideas? Thanks in advance
January 02 2023
Hi! Your DNS zone is managed where the domain's nameservers are pointed, hence if you point your domain to BigCommerce's nameservers, you will need to add all of your DNS records in your DNS zone at BigCommerce, as your DNS zone at GoDaddy (where the domain was registered) is currently inactive, as it's not pointing to GoDaddy's nameservers. So, if you want to add CNAME and TXT records, you will need to do it at BigCommerce. Once the DNS records are added, please allow up to 24 hours for them to propagate fully.
October 19 2023
Hello. How Can I change nameservers for a .cl domains? I see an error: "Object status prohibits operation; "
October 31 2023
Hi! To change the nameservers for a .cl domain, you will need to contact the registry directly. If you have additional questions, please contact our Customer Success team and we will help you out ?
October 20 2023
Hello. I see an error "Object status prohibits operation; " when I try to change nameservers for a domain rojabets.cl
November 03 2023
Hi there! Sorry for the issue you're experiencing. The error message "Object status prohibits operation" usually means that there's a restriction or issue with your domain that's preventing the nameserver change. To fix this, please contact our Customer Success team. We will be happy to help you further ?