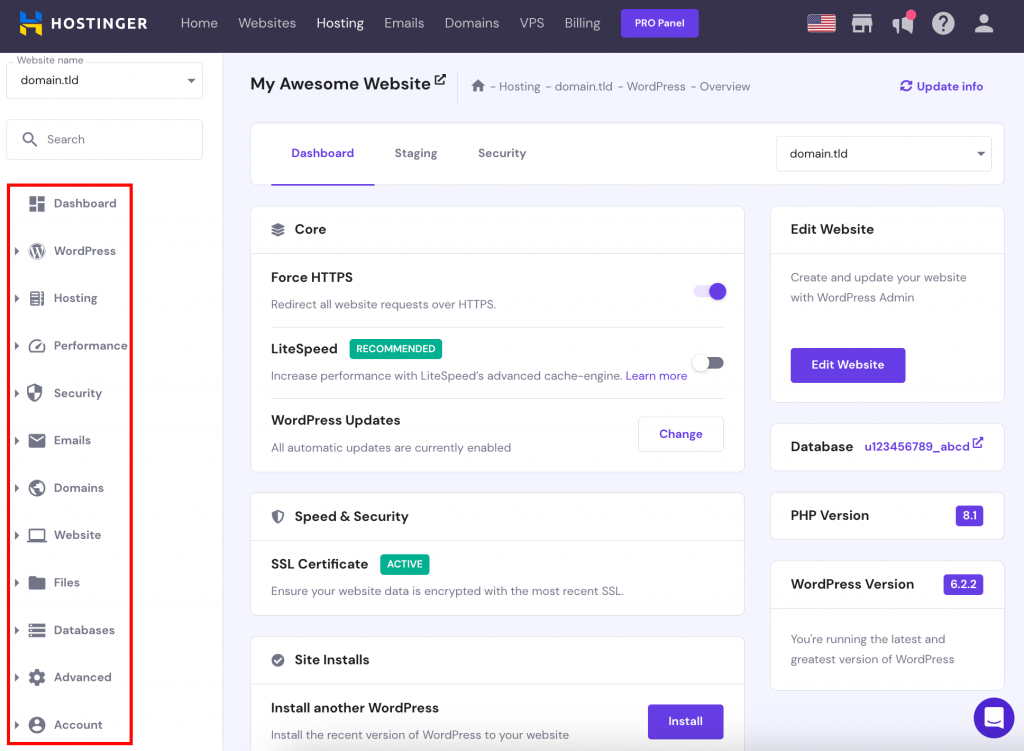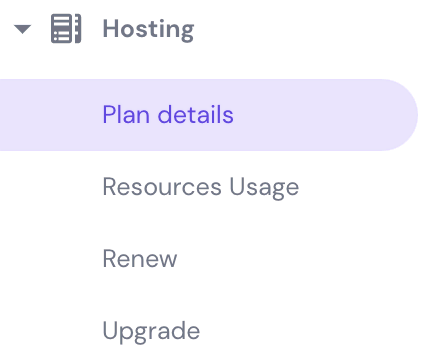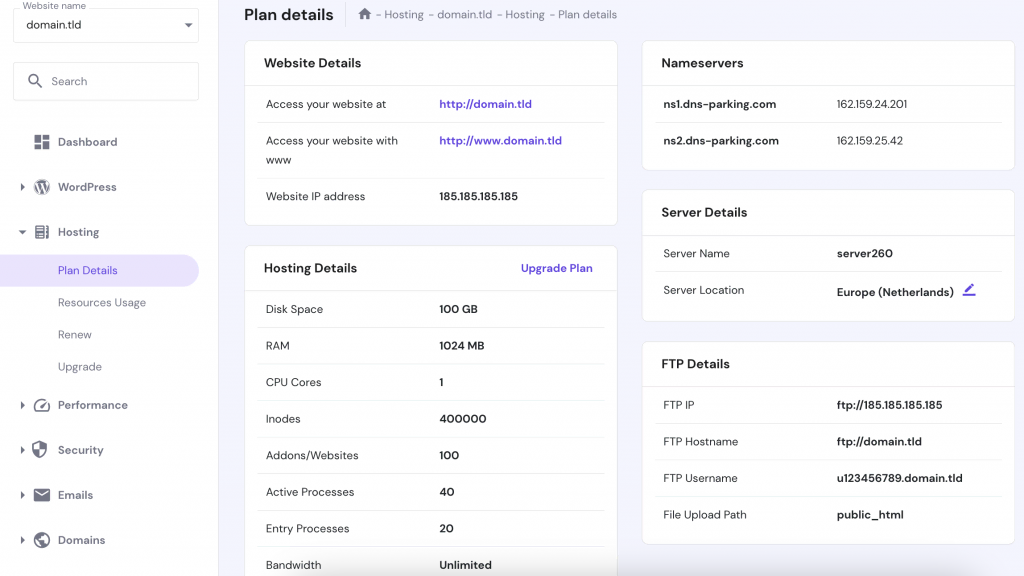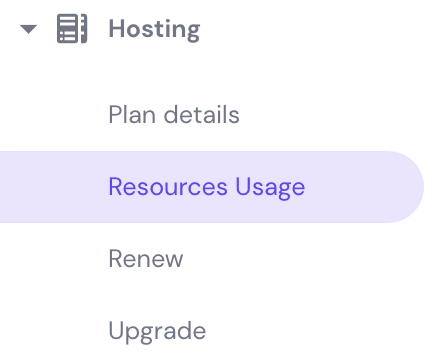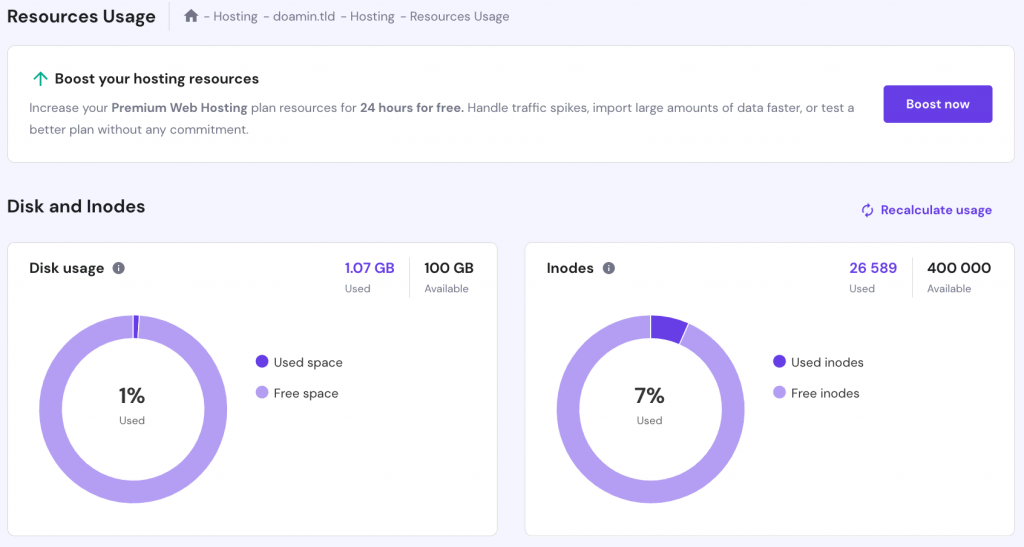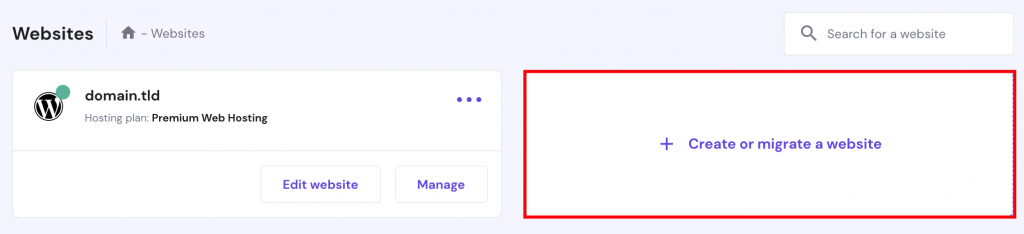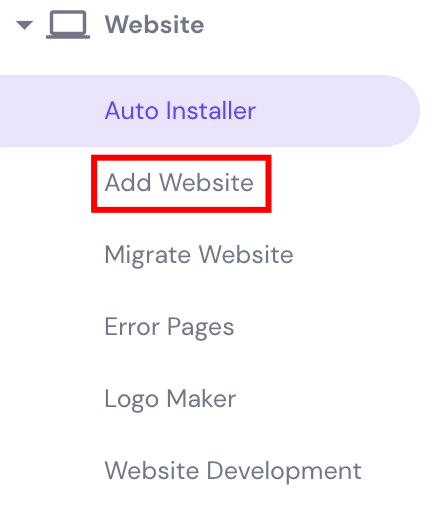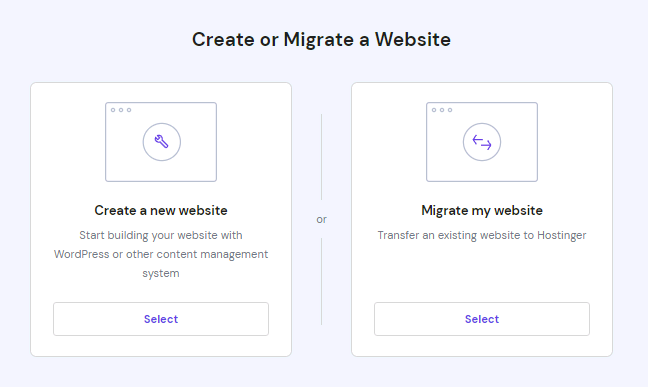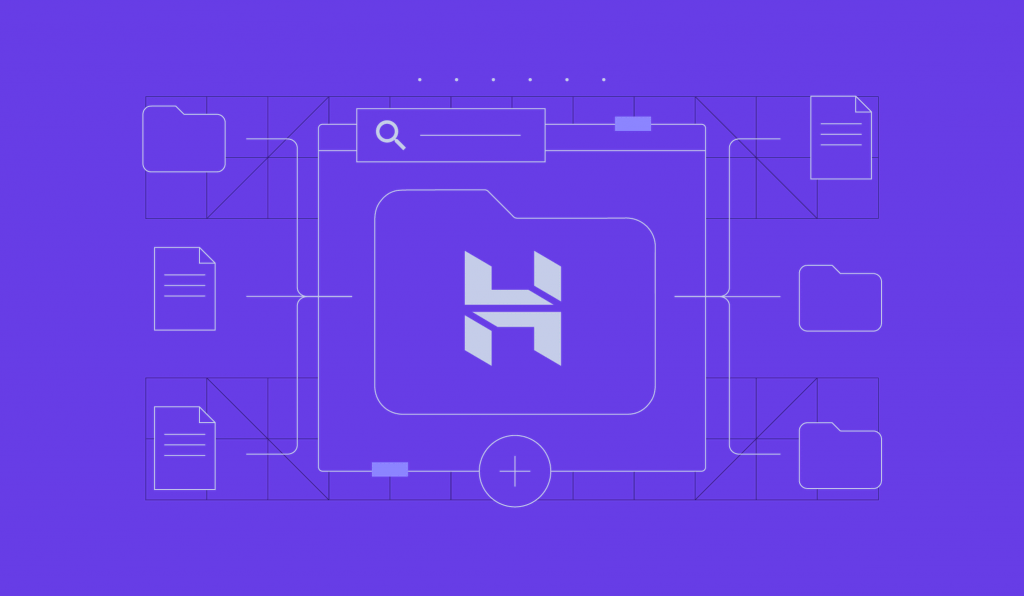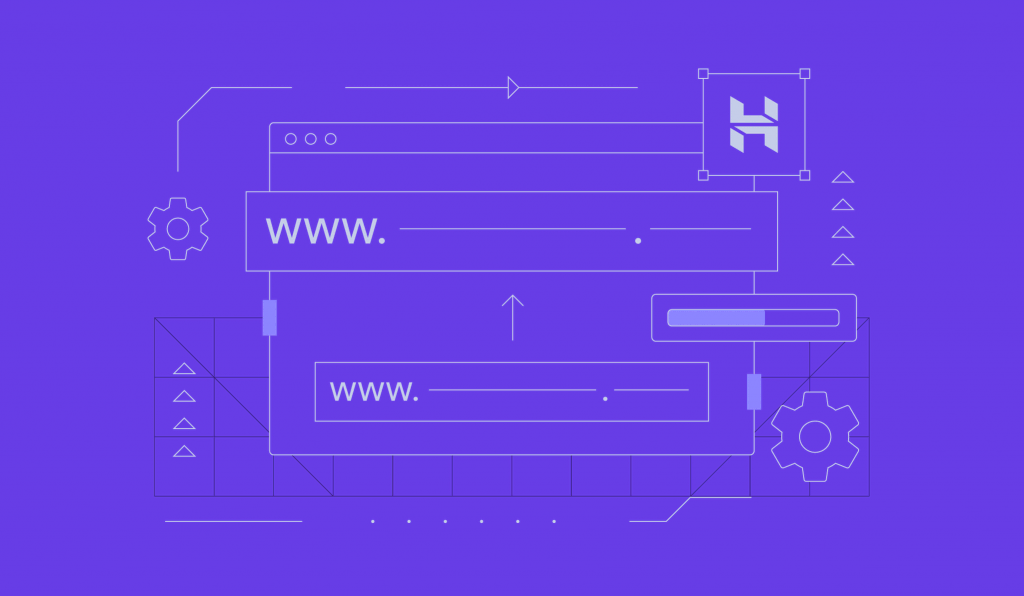hPanel Tutorial: Features, Overview, and Tips
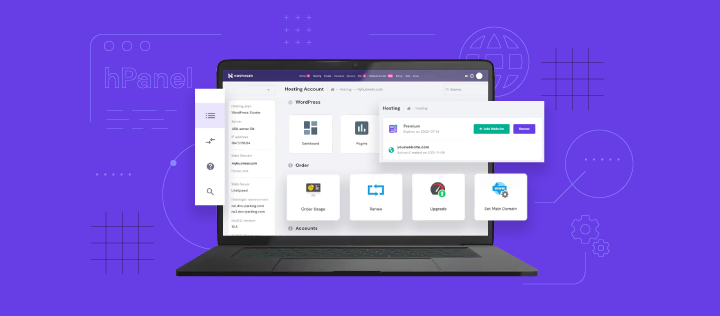
hPanel is a custom control panel designed by Hostinger. A control panel is a tool that lets users manage their hosting account quickly and easily without having to log into the server.
What makes hPanel stand out is its intuitive and minimalist design, making it easy to understand and navigate. This web panel also has a wide range of features, such as DNS Zone Editor and domain manager.
If you’re new to hPanel, keep reading this article as we’ll show you the basic features of this control panel and how to use them.
Download Guide To Using Hostinger
hPanel Video Guide
Check out the video overview of hPanel below.

Information You Can Find on hPanel
Hostinger control panel lets you manage your hosting and domain names and everything that goes with them easily.
If you wish to see detailed information about your hosting plan, log into your hosting account and head to the Websites section. Then, select the Manage button near your domain.
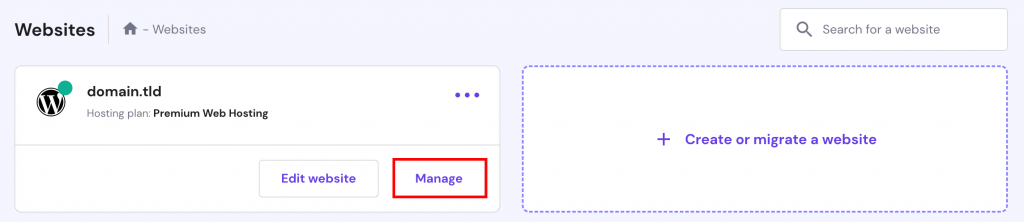
On the left side of the Hosting Account page, you’ll find a sidebar with various buttons for every feature hPanel offers.
For example, to find the technical information of your hosting, head to Hosting → Plan details.
Here is some information you’ll find on the Details page:
- Website details – this section shows your website’s domain name and IP address.
- Hosting details – this is where users can find information on their hosting account’s resources, such as disk space, RAM, and bandwidth. There is also a button to upgrade your hosting plan with ease.
- Nameservers – shows Hostinger’s nameservers, which are essential to point a domain name from a different registrar to Hostinger.
- Server details – displays your server’s name and its location. It’s also possible to change your server location. However, it can be done once per month.
- FTP details – presents the credentials of your hosting plan’s main FTP account, such as its hostname and username.
Additionally, users can track and analyze their order usage via hPanel by going to Hosting → Resources Usage.
The Resources Usage section displays a lot of information, from CPU to bandwidth usage. All metrics are shown visually with a red line that represents your current plan limit. Moreover, this page can show statistics for the last 24 hours or 30 days.
Here are the metrics you can find on the Order Usage page:
- Disk usage – the amount of storage space your hosting plan uses.
- Inodes – the number of inodes your plan uses.
- CPU – the amount of CPU power that the hosting account uses.
- RAM – displays the size of memory taken up by the hosting account’s processes.
- Throughput (I/O) – this metric shows the data transfer speed between the hard disk and the RAM.
- Processes – shows the total number of functions running in the hosting account.
Aside from showing all the above metrics, the Resources Usage page also includes the Stop running processes feature to stop all processes running on your hosting plan and a Boost now feature to increase your plan resources for 24 hours for free.
Explore the Basics of Your Hosting Plan
Now that we know how to check the information about your hosting account, it’s time to learn how to use hPanel to perform basic tasks – adding a website, backing up a site, migrating a website from another host, and resetting your hosting account.
If you wish to add a website or an add-on domain under your hosting account, select Websites at the top of the page. Then, hit the Create or migrate a website button next to your hosting account.
Another way is by heading to the Hosting section, selecting your domain name, and navigating to Websites → Add Website.
Once you’re on the Add Website page, navigate through the prompt and select if you want to Create a new website or Migrate my website. We will go with the migration option.
Then, pick the control panel you’ll be migrating from and fill in the required fields with your site and hosting account details. Once you’re done, click Submit request.
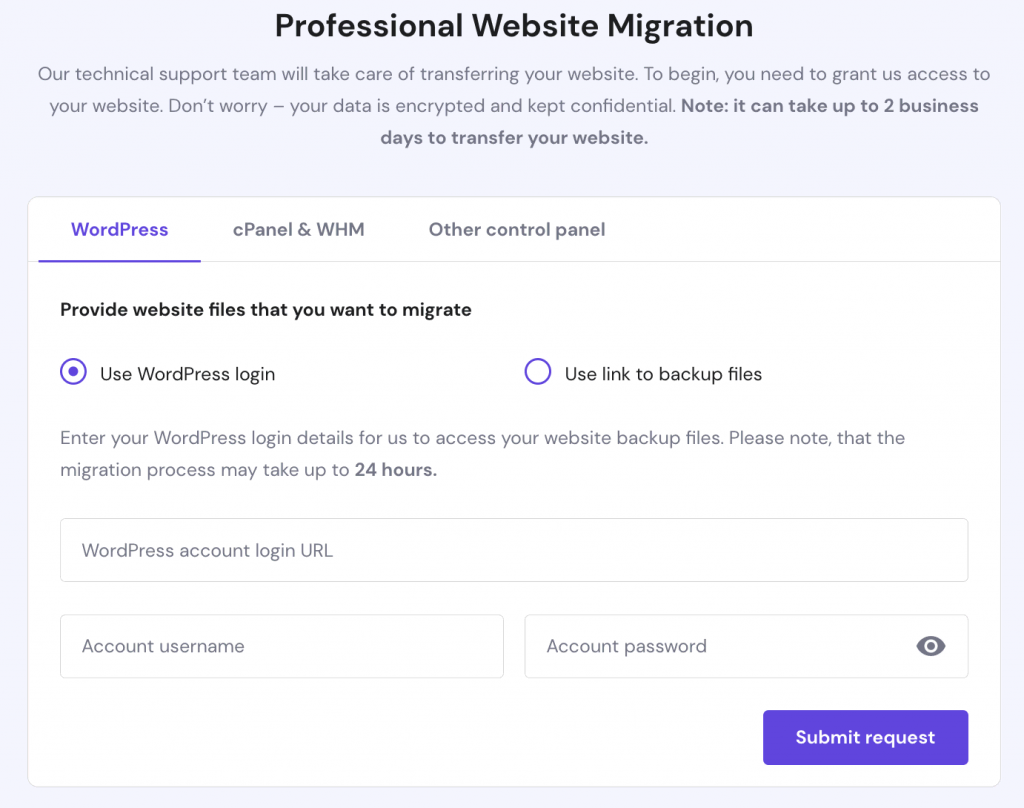
Lastly, pick up if you want to purchase a new domain or use an existing one.
If you need to delete a website from your hosting plan, navigate to the Websites section on the top of hPanel, select the three dots, and click on the Remove website button.
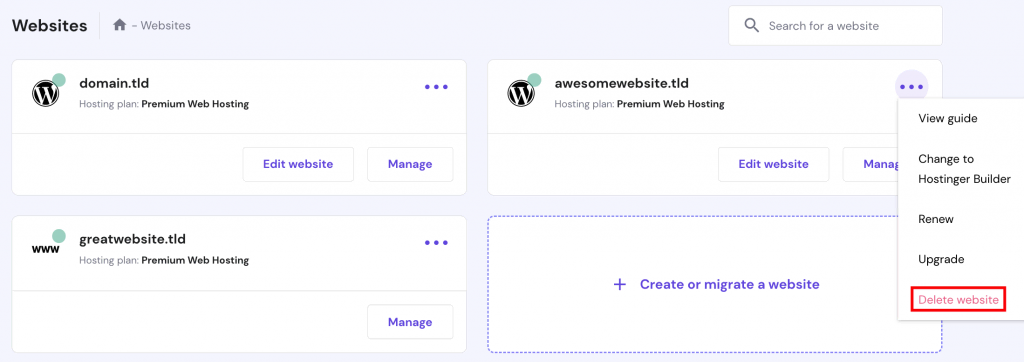
You’ll be presented with a warning – make sure to read it carefully to understand all the consequences of removing a domain from your hosting plan. Once you’re finished, click on Delete:
Important! This action can’t be undone. Once a website is removed, all files, databases, and configurations will be lost.
If you want to create and download backups before removing a site or restoring a previous version, go to Files → Backups on your hPanel.
On the Backups page, you can download and restore website files and databases. There is also an option to create a new backup, but this action is only possible to perform once every 24 hours.
Another essential feature that comes with hPanel is Reset Account – this is useful for users who want their hosting account to be as it was when they first purchased it. To do so, navigate to Account → Reset Account on your hPanel.
After reading the warning and checking the list of sites that will be affected, click Reset to finish the process.
Important! Account resets are not reversible, so save all of your data before taking this action.
Manage WordPress Directly from hPanel
One of the advantages of using hPanel is that it has features to install and manage WordPress websites quickly and easily.
For instance, users can create a WordPress site in no time using Hostinger’s Auto Installer, a tool to automatically install a wide range of content management systems (CMS), including WordPress, Joomla, and Drupal.
To use this feature, locate Website → Auto Installer on your hPanel.
Under Auto Installer, navigate to WordPress and click Select. Then, fill in the required information and hit the Install button.

One benefit of installing WordPress with Hostinger is that your installation will include these helpful plugins:
- All in One SEO (AIOSEO) – this search engine optimization (SEO) plugin helps you utilize on-page SEO elements like keywords and meta descriptions to drive more traffic to your site.
- All-in-One WP Migration – makes it fast and easy to migrate a WordPress website.
- OptinMonster – utilize it to create a popup to increase your conversion rates, feel free to check out other popup plugins as well.
- WPForms – includes a drag-and-drop form builder to help users create custom forms.
- Akismet – helps remove spam comments from a WordPress website.
- MonsterInsights – lets you access Google Analytics directly from your WordPress dashboard.
hPanel also lets you access your WordPress admin panel quickly by heading to WordPress → Overview.
On the Dashboard page, look for the Edit Website button and click on it to be directed to your WordPress dashboard.
The Dashboard page also displays the PHP and WordPress versions of your site and the options to update them. Additionally, it has several WordPress configurations, divided into three sections – Core, Speed & Security, and Site Installs.
Here are the settings in the Core section:
- Force HTTPS – makes a WordPress website load securely with HTTPS protocol. Before activating this setting, ensure you have installed an SSL certificate.
- Maintenance mode – lets users display a user-friendly notice to their visitors during site maintenance without using a plugin.
- LiteSpeed – installs the LiteSpeed plugin to help your website load faster and have a better chance to rank on search engines.
- Object cache – enables LiteSpeed Memcache (LSMCD). Only available on certain plans.
- Flush cache – use this feature to clear your server cache after making changes to the website.
- WordPress updates – users can choose whether to let the system automatically update their WordPress installation, only implement minor updates, or not update it at all.
The Speed & Security section includes options to enable an SSL certificate to keep site data safe and protect your website from threats like denial-of-service (DDoS) attacks.
In the Site Installs section, users can easily set up another WordPress installation for their domains or subdomains.
Another great feature is the Staging page. Here, you can easily create, manage, and publish staging websites.

To manage installed plugins and themes without accessing your WordPress dashboard, head to the WordPress → Security section on hPanel and manage all of your themes and plugins in one place.
How to Upload and Edit Files
hPanel comes with a helpful feature called the File Manager that makes data management efficient. This tool lets users upload, edit, create, and delete files and directories through HTTP instead of SSH terminals, FTP clients, or third-party applications.
To find this feature, head to Files → File Manager.
The file manager has three sections:
- Left menu – this menu includes options to redirect you to the File Manager’s root directory, create a new folder or file in the current directory, find files you’ve deleted, and access your profile settings.
- Top menu – it includes options to switch the view, download or upload files or folders, calculate directory sizes, show information about a file or directory, and select multiple files and folders. When you select any folder or file, other buttons to rename, copy, move, archive, and delete a folder or file will appear.
- Files managing area – displays files and folders available in the current directory, along with their sizes, last modified dates, and permissions.
Pro Tip
Ensure your files and directories are placed inside the public_html folder, which is the root folder of your website. This way, your site content will be displayed correctly.
It’s also possible to use a File Transfer Protocol (FTP) client. To do so, you’ll need to create an FTP account – it’s a user account that lets you connect to an FTP server and manage your website with other users without sharing your credentials.
To create and manage FTP accounts, head to Files → FTP Accounts.
How to Create and Handle Your Databases
On hPanel, it’s also possible to create and manage databases – they’re the places where all of the necessary site data is stored and organized.
To create a new database, go to Databases → Management.
On the Create a New MySQL Database and Database User section, enter your MySQL database’s name, username, and password. Finally, click Create.
Once you’re done, the new database will appear under the List of Current MySQL Databases And Users section. To manage it, click the three vertical dots next to the database. You’ll see options to repair the database, change its password, change permissions, and delete it.
To manage your database’s content, use phpMyAdmin – it’s one of the most popular tools to administrate MySQL databases with a user-friendly interface.
Users can access phpMyAdmin by navigating to the List of Current MySQL Databases And Users section and clicking on Enter phpMyAdmin next to the database name.
Another way to access phpMyAdmin is by heading to Databases → phpMyAdmin.
If you want to connect to your databases remotely, it’s essential to allow the IP address on your account’s side. To do this, head to Databases → Remote MySQL.
Once the Remote MySQL page opens, fill in the IP (IPv4 or IPv6) field or click on the Any Host checkbox to connect from any IP address. Then, select the database that will be remotely accessed and click Create.
How to Take Control of Your Emails
At Hostinger, your shared, cloud, or WordPress hosting plan will come with one of our offered email plans: Hostinger Email or Titan Email. In this article, we will cover Hostinger Email hosting.
Pro Tip
You can easily check which email provider you are using from the Emails section on hPanel.
Before you create and manage an email account, it’s essential to ensure that your domain is pointed correctly.
If you wish to create an email address with your domain name, click Emails at the top bar and select the domain. You’ll be directed to the Emails dashboard. The first page you’ll see is the Email Accounts section. Here, click Create email account to create a new email address.
After that, enter your custom email name and password and click Create. Your new email will appear under the Manage Email Accounts section. If you wish to change your password or delete your email, click the three vertical dots next to your email address. To access the webmail, click the Webmail button.
The Email Accounts page also includes the Email plan details section that displays all the essential parameters of your email plan. To check your email limits, click View limits.
Aside from the previous page, here are other sections you can find on Hostinger’s Emails dashboard:
- Forwarders – lets users forward emails from one of their addresses to any other email address, even from a different domain. This section also comes with the catch-all email feature, which can capture any emails sent to invalid or misspelled email addresses as long as the domain name is spelled correctly.
- Email Alias – gives users access to assign different names to each email account and receive all emails in one place.
- Automatic Reply – use this feature to create an automatic responder for your emails.
- DNS settings – this is where users can find their MX, SPF, and DKIM records to manage email delivery.
- Configuration settings – provide all the required information to configure emails on your devices.
- Email Logs – presents all the essential information to see who has tried to access your email account.
- Email Import – use this feature to import your email account data from your previous email provider.
- Custom DKIM – generate custom DKIM records. Keep in mind that this feature is available on Business Premium plans only.
If your current email plan doesn’t meet your needs, consider upgrading to one of our Business plans, they come with advanced anti-spam and anti-virus filters, 50 email aliases, and increased storage.

Another option is Google Workspace which costs $6/month, and comes with 30 GB of email storage, 30 email aliases, and unlimited mail filters. This plan also includes advanced phishing and malware protection.
Meanwhile, our Hostinger business email hosting has two plans, starting at $1.59/month per user. Its lowest-tier solution includes 10 GB of storage, an inbuilt calendar and contacts, 50 email aliases, and advanced security tools.
How to Redirect and Create Subdomains on hPanel
hPanel lets you access and control domains with ease. It’s also possible to create subdomains without hassle.
Subdomains are parts of the primary domain that can be used for many purposes, like creating a staging version of your site or separating your blog from your main website.
To create a subdomain, access hPanel, and head to Domains → Subdomains.
Under Create a New Subdomain, enter your subdomain name and check the Custom folder for subdomain box if you wish to use a custom name for the subdomain folder in the public_html directory. Finish by clicking Create.
Aside from creating subdomains, it’s also possible to park a domain on hPanel. A parked domain is an additional domain name that displays the same content as the primary domain. Unlike subdomains, using parked domains requires you to purchase other domain names.
A parked domain is also different from an add-on domain as the latter shows content that is different from the primary domain.
To park a domain, head to Domains → Parked Domains.
On the Parked Domains page, enter the domain name that has been registered and click Park.
Additionally, it’s possible to redirect a domain to another URL or IP address on hPanel for other purposes, like turning visitors who misspell your address to the correct website.
To redirect a domain, head to Domains → Redirects.
Select the domain to redirect, where you want it to redirect to, and click Create. Once finished, the redirect will appear under the List of Redirects.
hPanel also has the DNS Zone Editor, which can be used to modify a domain’s DNS records when users want to switch their hosting providers or point the domain to a different IP address.
To access the DNS Zone Editor, head to Advanced → DNS Zone Editor.
In the DNS Zone Editor, users can manage different DNS records, such as A, CNAME, and MX.
There is also the option to restore your DNS records to the default configuration if an error occurs after editing them.
Advanced Management of Your Website
Aside from the features above, hPanel includes other advanced tools, such as PHP Configuration, which lets users change their PHP version. To access this feature, access your hPanel and go to Advanced → PHP Configuration.
Here are other advanced features you can find on hPanel:
- Cron Jobs – this tool can perform automated tasks on a schedule, like clearing cache and running custom scripts.
- SSH Access – displays your SSH access information, lets you enable SSH access, and presents some basic SSH commands.
- PHP Info – shows your website’s PHP information, such as its version, modules, and values.
- Cache Manager – allows you to enable automatic cache on your website, which is useful if you got a custom website that doesn’t allow any caching plugins.
- GIT – Git is a system typically utilized in software development that lets you track changes to any files. hPanel includes the GIT section to make it possible to deploy a Git repository
- Password Protect Directories – set a password to your preferred directories.
- IP Manager – block or allow ranges of IP addresses to prevent or allow access to your websites.
- Hotlink Protection – this tool can prevent hotlinking by blocking specific visitors and websites from linking to pictures and files on your website.
- Folder Index Manager – change the indexing of your website files.
- Fix File Ownership – this feature allows you to reset permissions for all of your files and directories.
- Activity Log – this tool shows every action performed on your hPanel account.
Conclusion
hPanel is uniquely designed for Hostinger users. This control panel comes with an intuitive design, making it easy for anyone to understand and navigate it.
It also has all the essential features to manage your website, domain, and hosting plan and is continuously updated with new tools to suit users’ needs.
Here are some basic actions that can be done via hPanel:
- See hosting plan information – check detailed information about your website, hosting, and server.
- Add a website – add new websites or add-on domains by heading to Domain → Add Website.
- Manage WordPress – hPanel makes it easy for you to install WordPress, access your WordPress admin panel, and manage plugins or themes.
- Upload and edit files – managing data can be done without hassle, as hPanel includes the file manager application.
- Create and handle databases – use hPanel to create a new database, access phpMyAdmin, and connect to your databases remotely.
- Manage email accounts – users can create, delete, and access their email accounts. hPanel also includes useful email features like email aliases, logs, and forwarders.
- Redirect and create subdomains – it’s possible to create subdomains, parked domains, and redirects via hPanel.
We hope this article has helped you understand hPanel. If you have any questions, feel free to leave them in the comments section below.