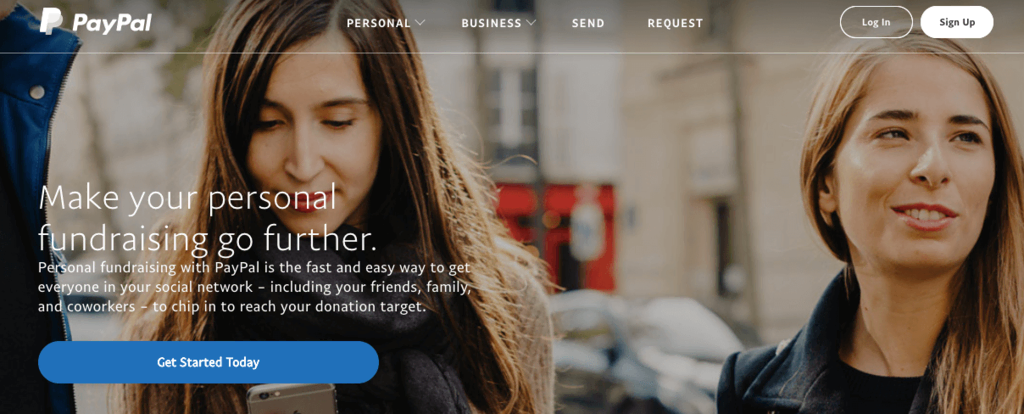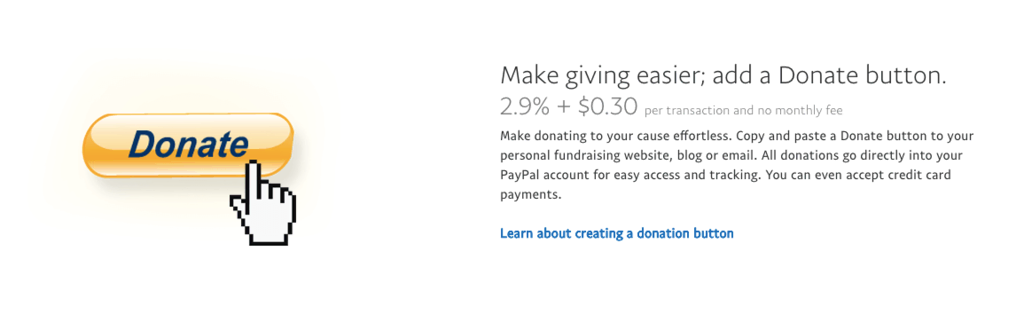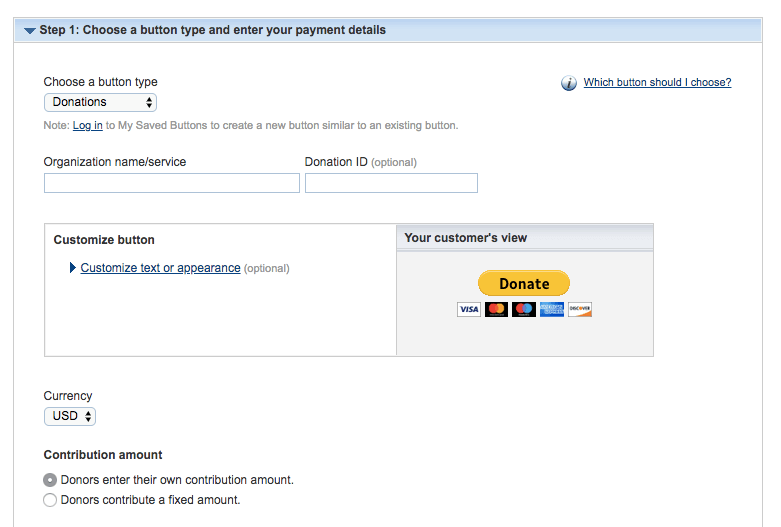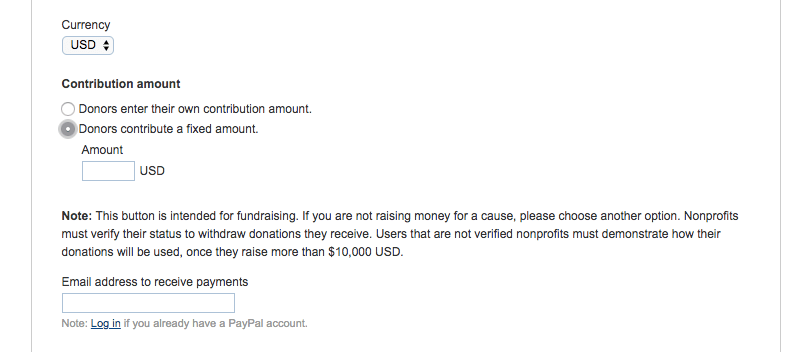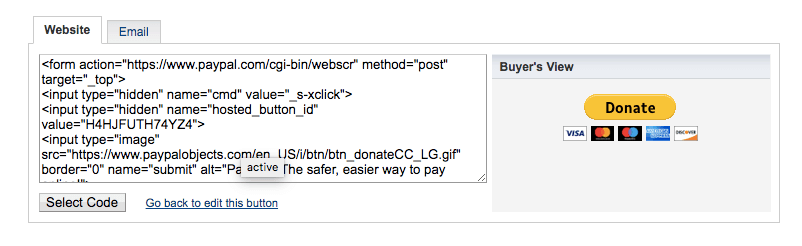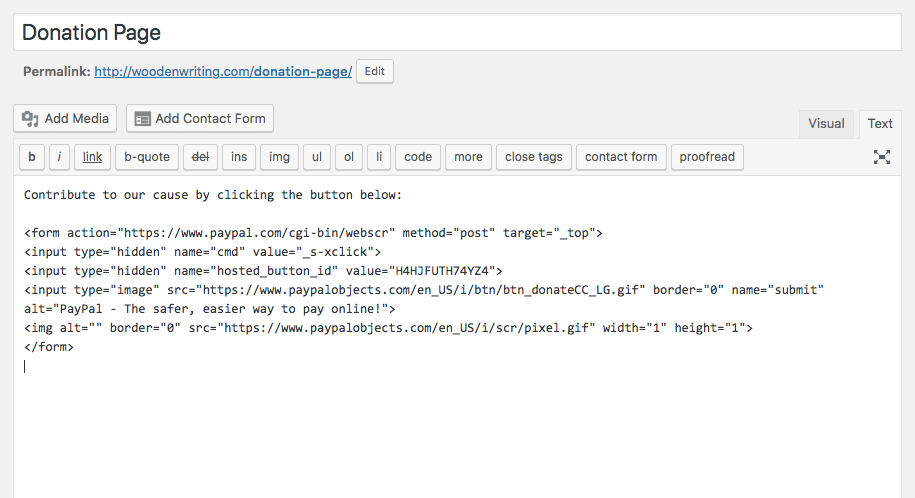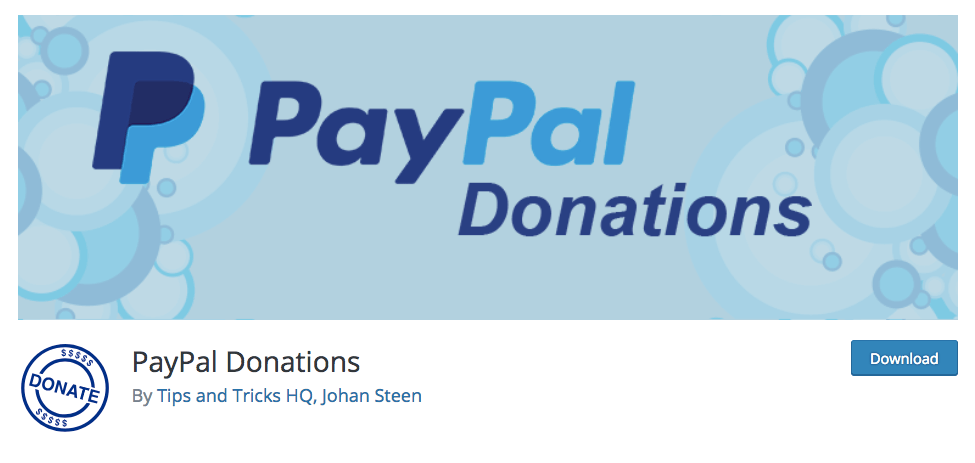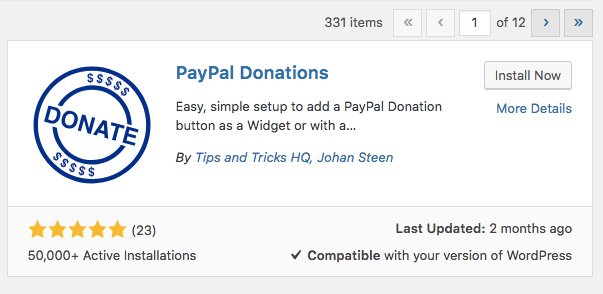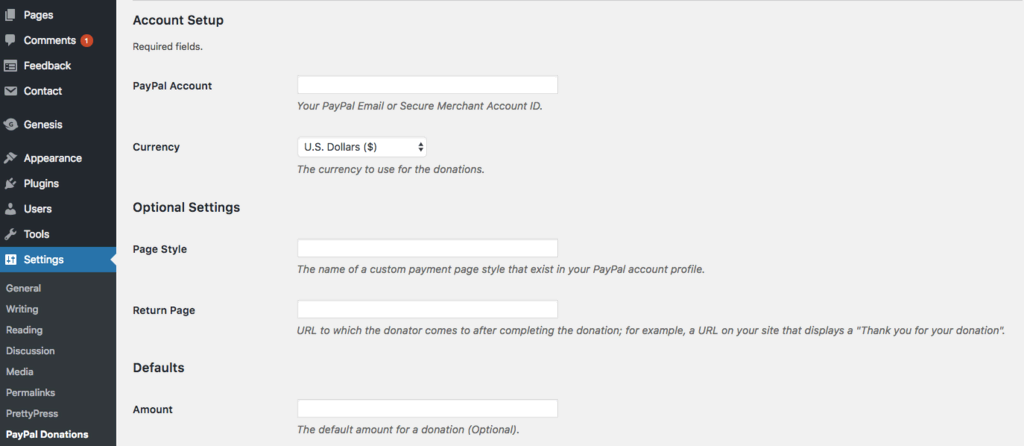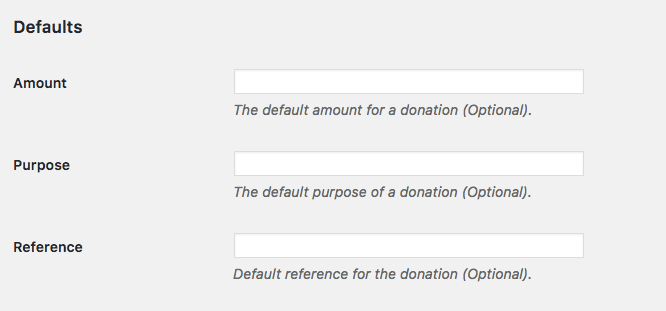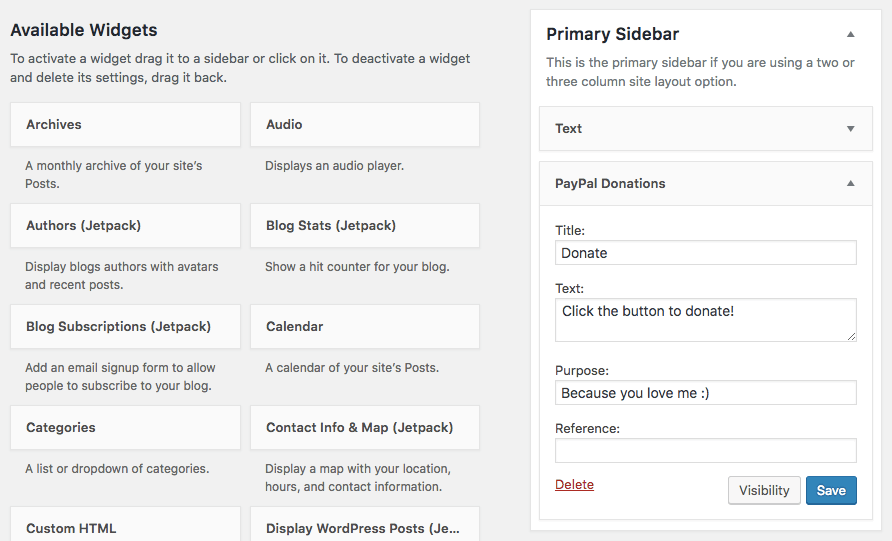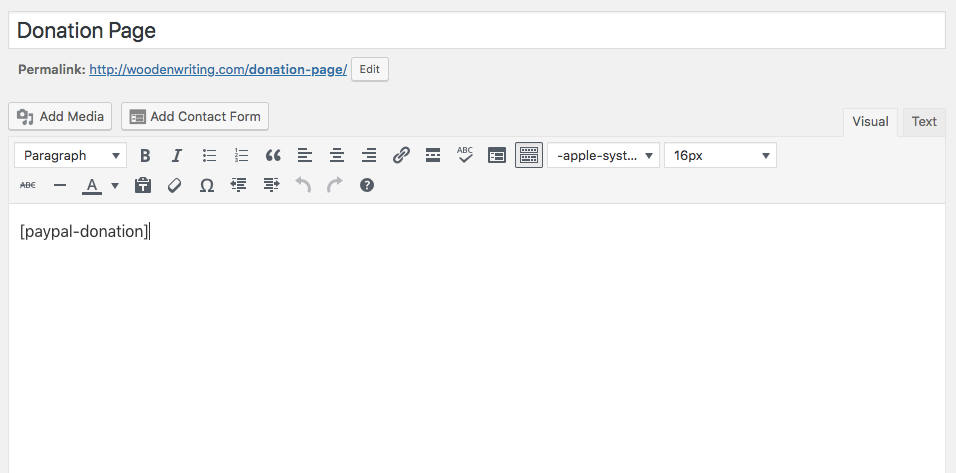PayPal Donate Button WordPress: How to Add It to Your Site
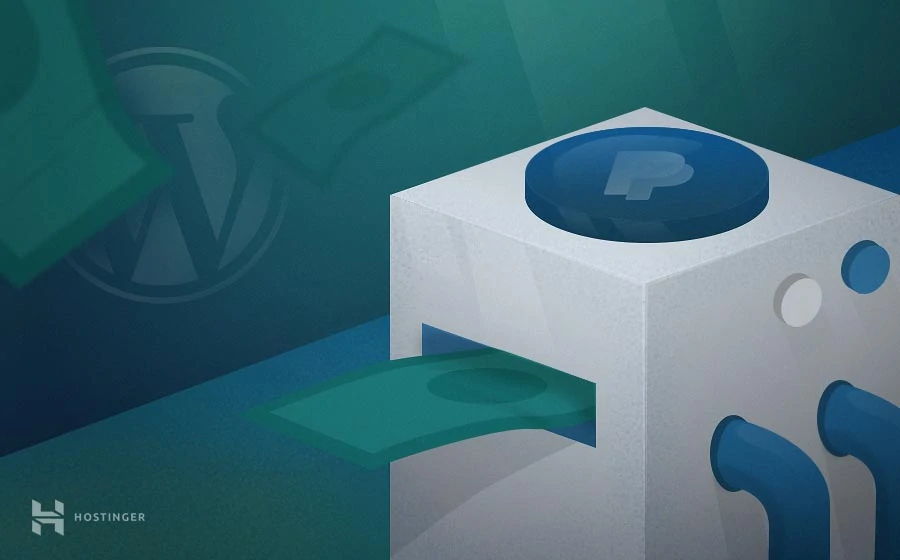
No matter the stage of your website’s journey, a little financial support goes a long way. Even though asking for donations might seem too small to make a difference, they can really add up.
One of the easiest ways to accept donations is by adding a PayPal donation button to your site, even if it’s just to cover basic costs, like hosting, a domain name, and other tools.
Below we explore why you’ll want to add a PayPal donation button to WordPress, break down the associated costs, and show you two ways to do it.
Why a PayPal Donation Button
There are a lot of WordPress plugins that can help you collect and manage donations, but often these are overkill. Sometimes all you want to do is add a simple donation button to your site. With this approach, you can add it to any text or widget area across your WordPress site.
Users can click this button and make a donation via PayPal using their balance or credit card. Since PayPal is a well-known processor, your visitors will know your link is secure.
PayPal Donation Fees
Before we continue, there are some processing fees you’ll want to be aware of.
There is no cost for placing a donation button on your site. But, to process the transaction, PayPal will charge $.30 plus 2.9% of the total transaction. Your contributor won’t be charged, as this percentage will come out of the donation amount.
With that out of the way, it’s time to show you how to add a PayPal donation button to your site.
How to Add a PayPal Donate Button to WordPress
There are two ways to add a PayPal donate button to a WordPress site:
- Generating a button on PayPal’s website and embedding it into your site.
- Using a plugin to connect to your PayPal account and embed a button with a WordPress shortcode, or a widget.
Both approaches will lead to the same result, so it’s up to you which route you’d like to take.
Creating a Donation Button via PayPal
With this method, you’ll create a button on the PayPal site and copy and paste the generated code into your website. Here’s how you do it:
1. Sign up for a PayPal Account
If you don’t have a PayPal account, then you’ll need to create one first. Navigate to the PayPal site and click on ‘Get Started Today’.
Decide whether you need a personal or business account and fill out the required fields.
With your account set up, you can create your very own donation button.
2. Generate Your Donation Button
With your account created, navigate to the PayPal Fundraising page, and click on the link that says ‘Learn about creating a donation button’.
Then, click on the link that says ‘Create a button’.
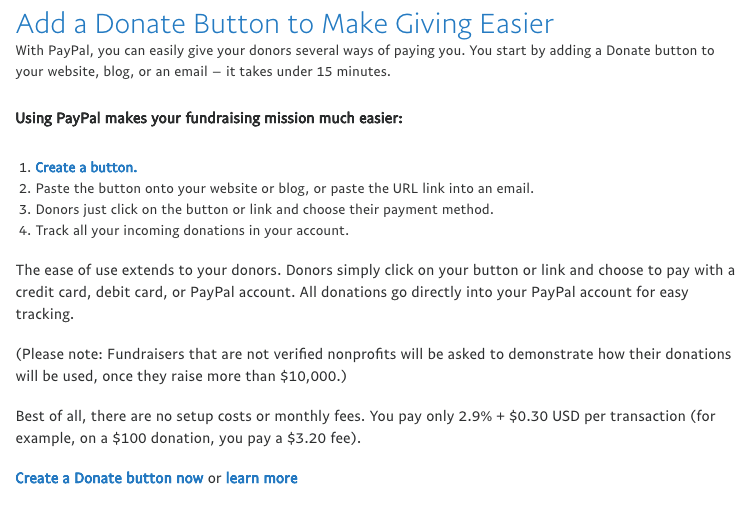
On the next screen, you can start creating your button. From the drop-down box, select the ‘Donations’ option.
Enter the name of your organization, then click on ‘Customize text or appearance’. The stock button looks pretty good, but you can customize it to fit your site if you wish.
Your next decision is choosing whether you want donors to contribute a fixed amount or whatever amount they wish.
Finally, select whether you want to use your primary email address or use a secure merchant account ID. The merchant account option will keep your email address hidden.
Now, click on Step 2, and check the box that says ‘Save button at PayPal’. This will save the button for later use and keep you safe from fraudulent charges.
Step 3 is optional, but there are some features you might want to enable like:
- Let your customer add a special message or thank you note for your work.
- Allow donors to include their shipping details if you’d like to send them a physical gift.
- Specify a redirect URL to send them to once they’ve completed the donation.
With all those steps complete select ‘Create Button’ at the bottom of the page.
3. Add the Button Code to Your Site
With your donation button created you’ll now have the code that you’ll need to copy and paste into your site.
Click on ’Select Code’, then copy the code.
Now open up your WordPress dashboard and paste that code into any area of your site where you’d like the button to appear.
For this example we’re going to paste the code into a separate donation page:
You can also paste the code into any section of your website, such as a page, post, or widget area.
Add a Donation Button With a WordPress Plugin
If you don’t want to deal with code and prefer to use a plugin, then this method is for you. Here’s how you add a donation button to your site with a plugin:
1. Download the PayPal Donations Plugin
There are a lot of PayPal donation plugins you can use. But one of the easiest to utilize is the PayPal Donations plugin.
This plugin currently has a 5-star review, with over 50,000 installations, so you know it’s trustworthy and high-quality.
To install this plugin navigate to Plugins › Add New, and type ‘PayPal Donations’ into the search bar. Look for the plugin that’s shown in the picture below:
Click ‘Install Now’, and then ‘Activate’ once the button switches over.
2. Setup the Plugin
To set up the plugin, navigate to Settings › PayPal Donations from within your WordPress dashboard.
Enter your account email address into the PayPal Account field. Technically, this is the only field you need to enter to continue. But you can also change things like the currency, the page style, and the return page.
Changing the return page gives you the ability to send donors to another page once they’ve finished the transaction.
In the Defaults section, you can let your visitors know the purpose of the donation or specify the amount people usually contribute.
Finally, you can choose how you want the donation button to display, or you can enter the URL of a custom button.
3. Add It to Your Site via Widget
The first way to add the donation button to your site is via a widget.
To do this, navigate to Appearance › Widgets. On the left-hand side, you’ll notice the PayPal Donations widget.
Drag this into the section of your site where you’d like the widget to appear. This could be your footer, header, sidebar, or any other widget area across your site.
Customizing the widget is easy. Just add a title, text, purpose, and reference. Feel free to leave any of the fields blank if you only want a PayPal button to appear.
4. Add It to Your Site via Shortcode
The second method of adding a PayPal donation button is with a shortcode. Simply copy and paste this shortcode [paypal-donation] into a text field. Here’s what it would look like on a separate donation page:
You can even add the shortcode to a plain text widget if you want the donation button to appear without any additional text.
To do this, create a text widget and copy your shortcode into the text field, and click ‘Save‘.

Conclusion
Now you know how to add a PayPal donation button to your WordPress site. No matter which approach you take, your site is now ready to receive donations from your loyal readers.
Before we leave, here are a few final bits of advice:
- Adding an explanation to the ‘why’ behind your donation button can help to encourage donations.
- Customizing the appearance of your button can help you integrate it with your site’s existing design.
- Consider adding a redirect page after users donate to either thank them or offer a free gift.
If you’re trying to maximize donations to your site, consider experimenting with the elements above. Otherwise, you’re all set, and your site is equipped to handle donations.
Still have questions about the best way to integrate PayPal donations with your WordPress site? Please share in the comments below.
Discover Other WordPress Guides
How to Set Up PayPal on WooCommerce with PayPal Identity Token
5 Ways You Can Use WordPress for Small Business Growth
WordPress Pricing in 2022 – How Much Does a WordPress Website Cost?
Do You Need Hosting for WordPress? Types of Hosting for WordPress Compared
How to Upload SVG to WordPress
How to Hire a WordPress Developer (10 Tips and Tricks)