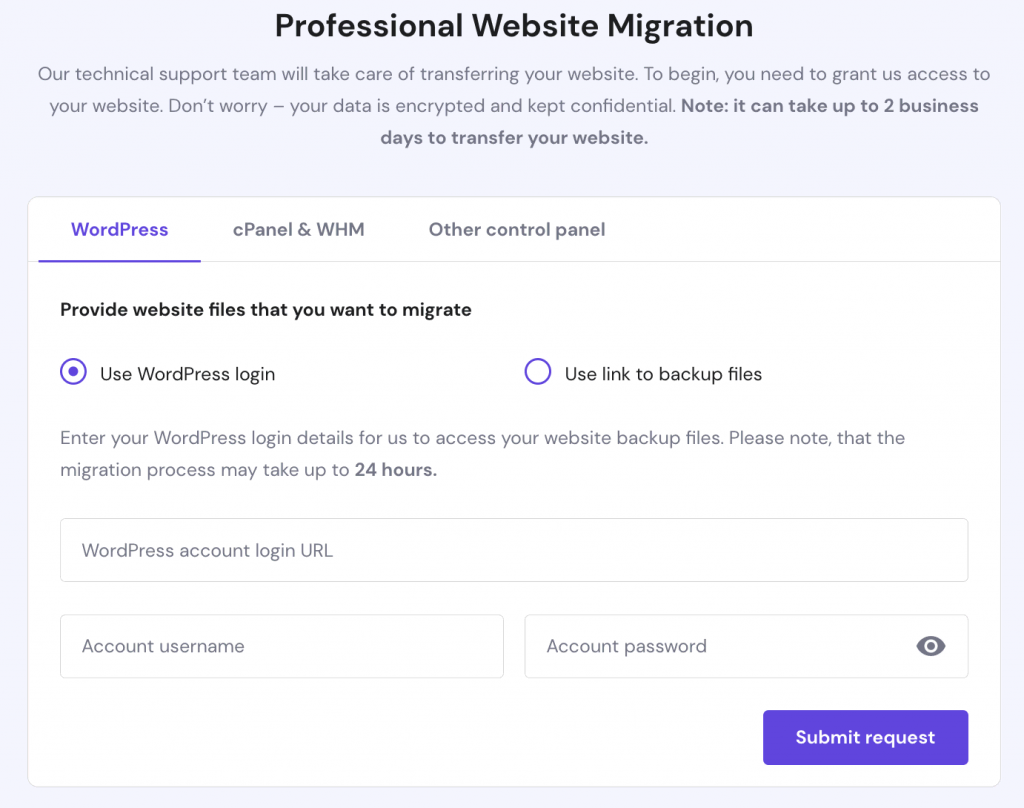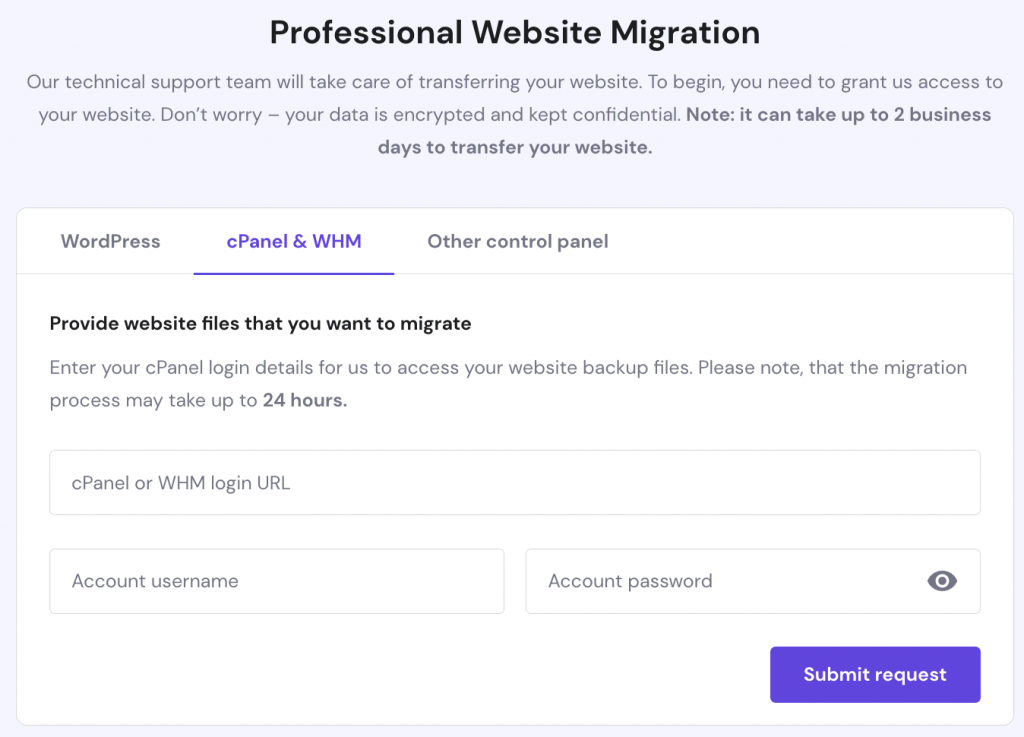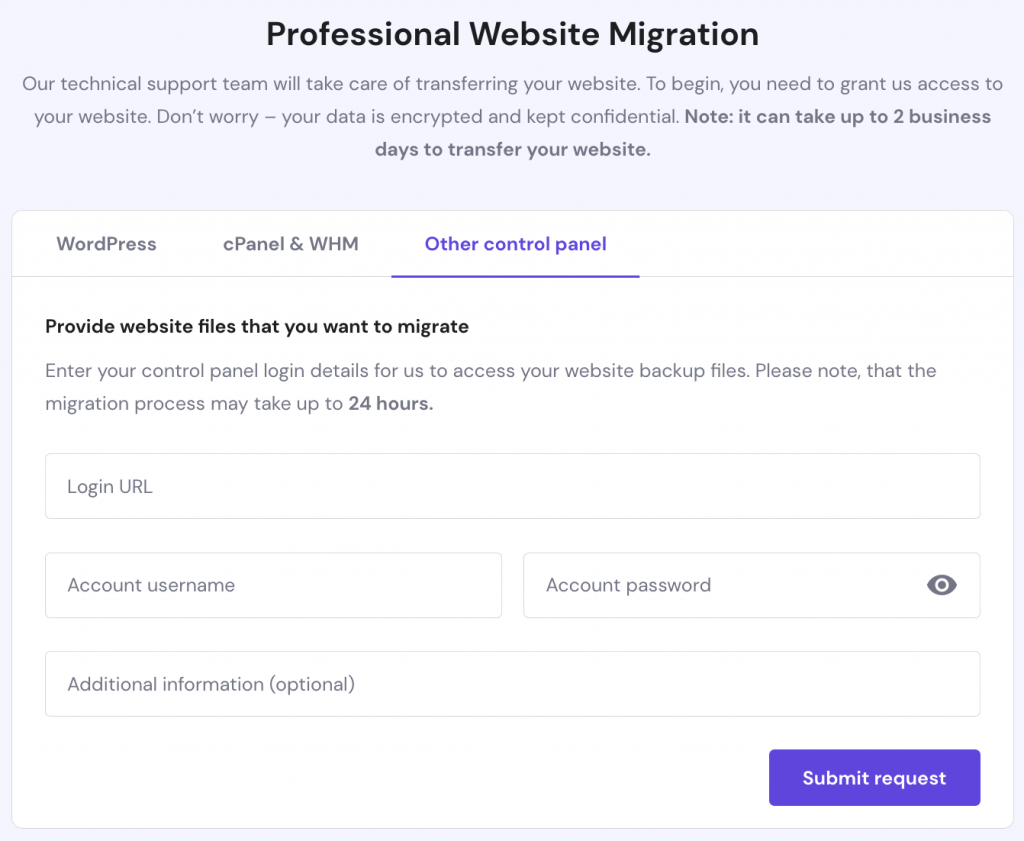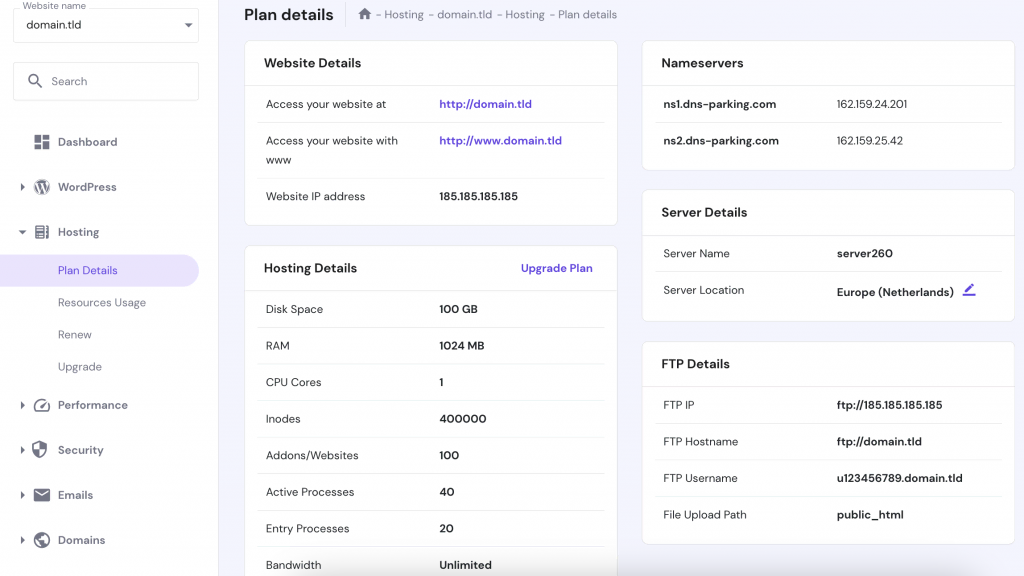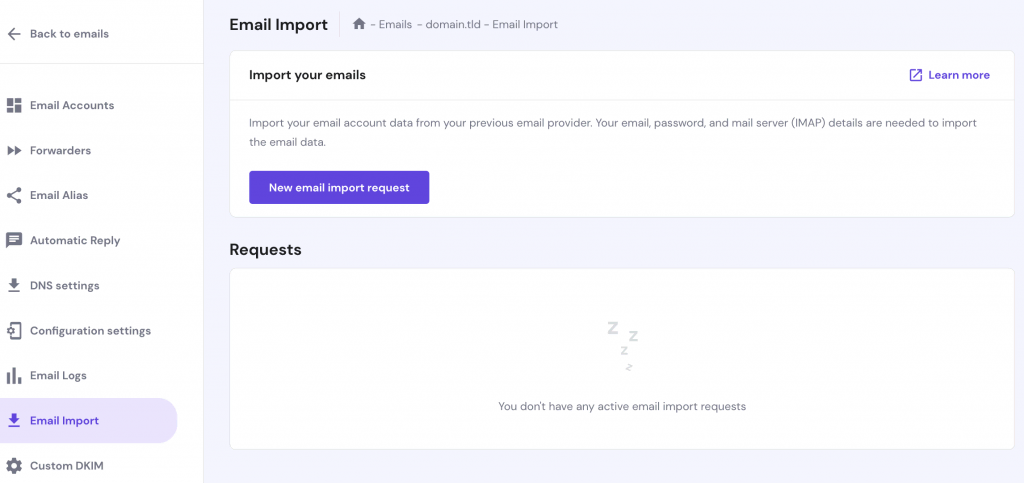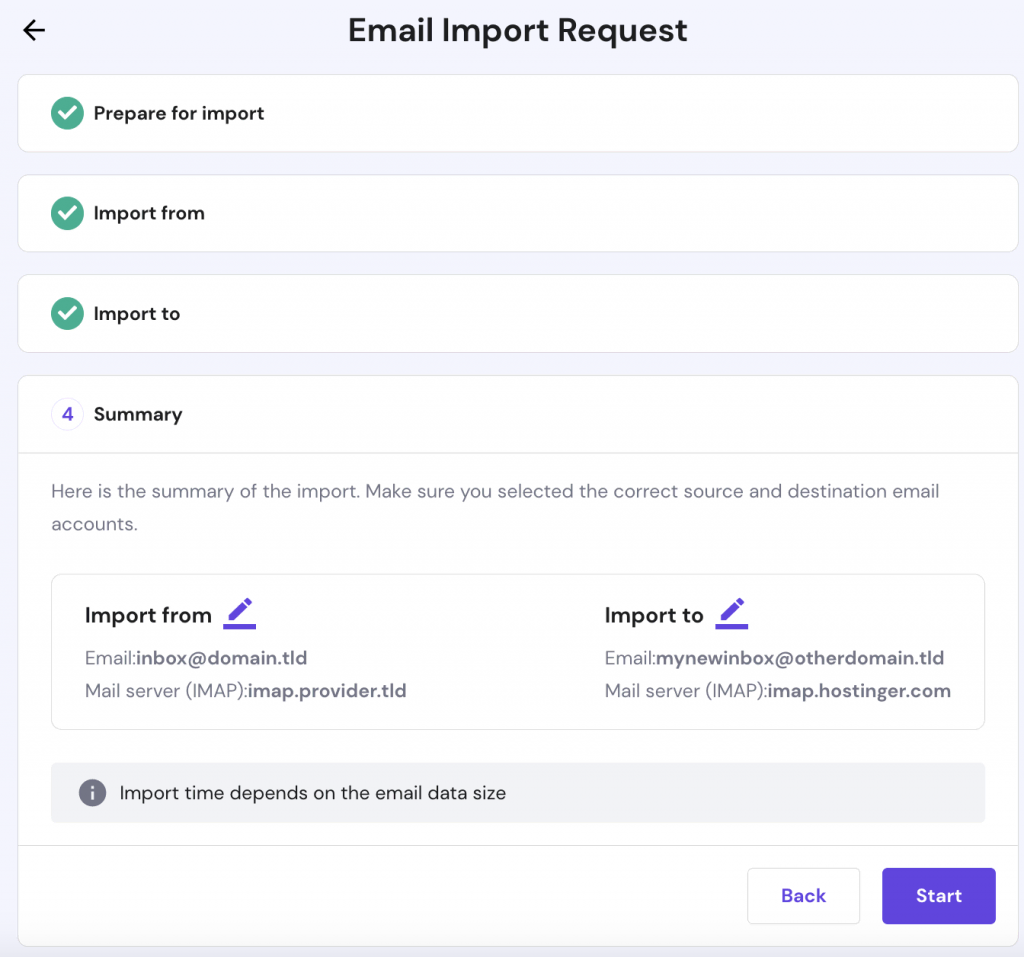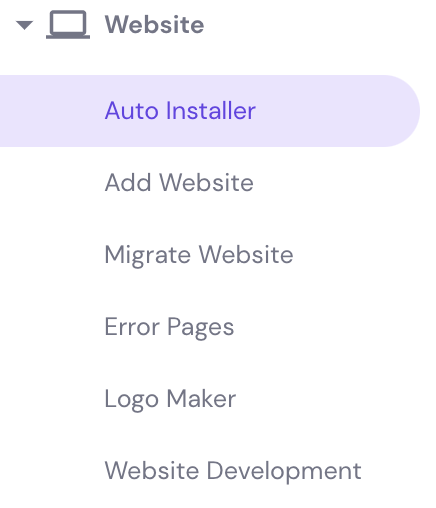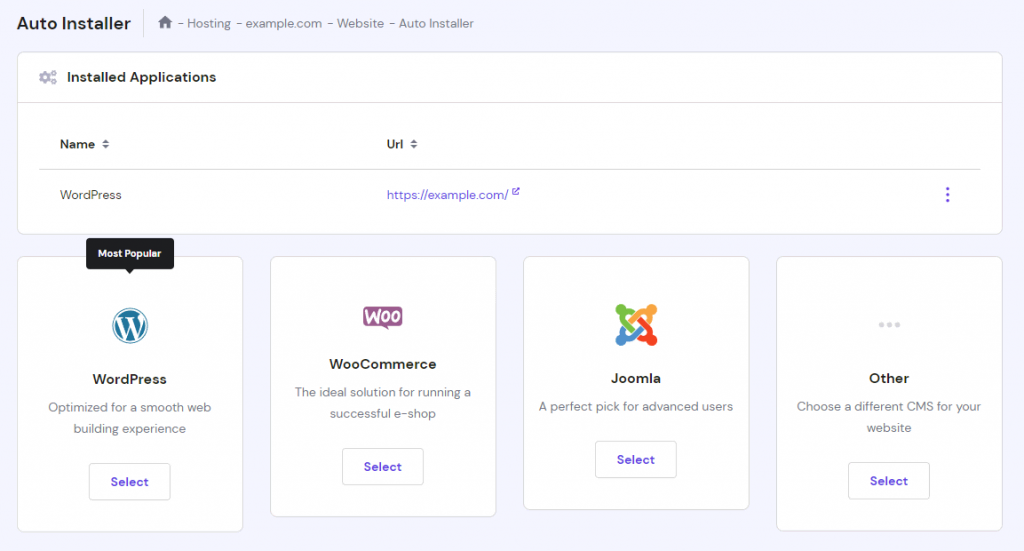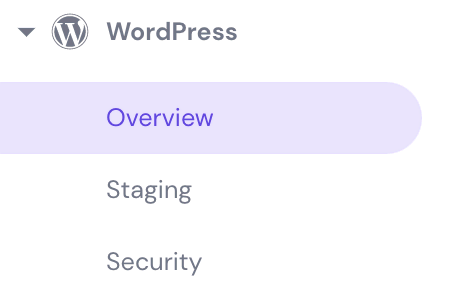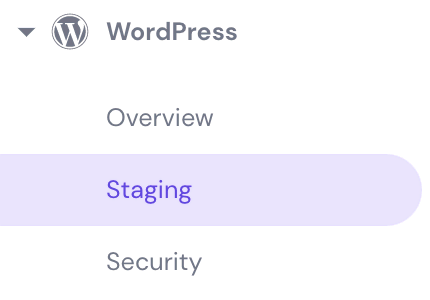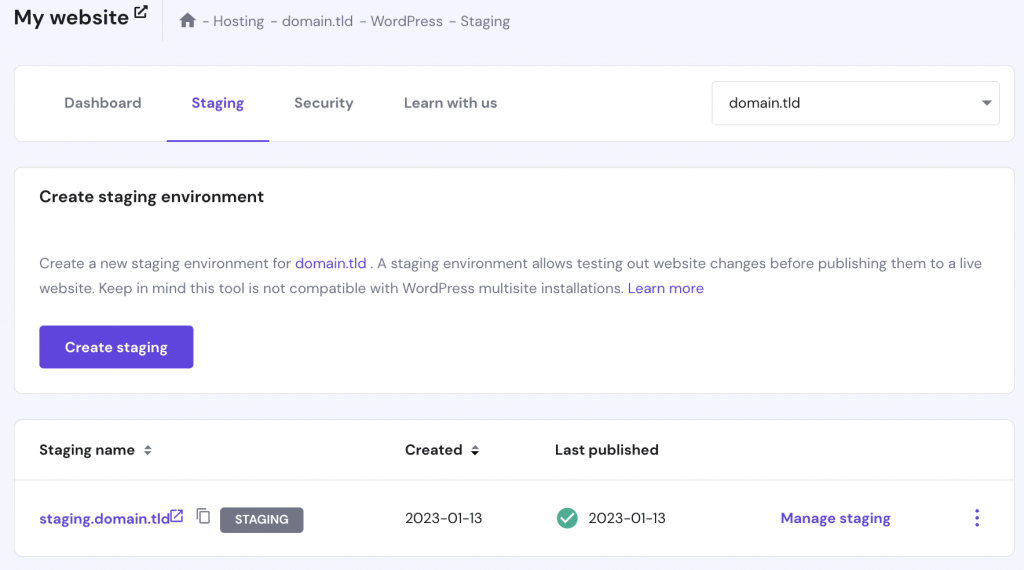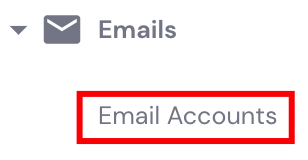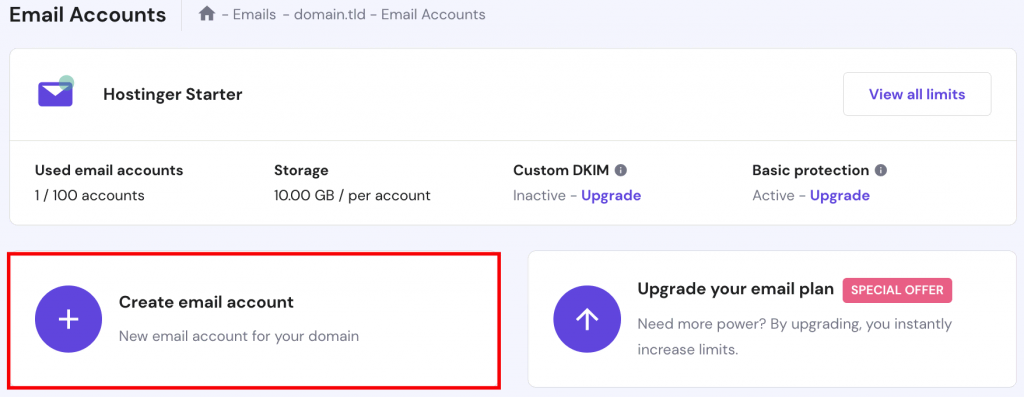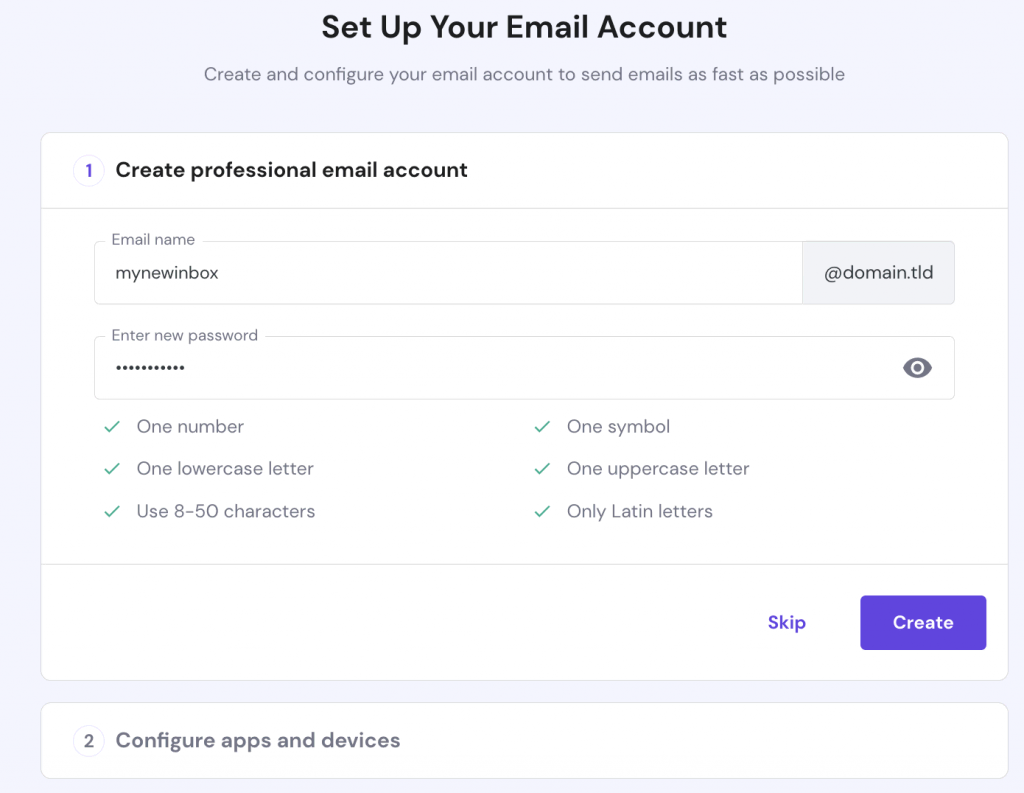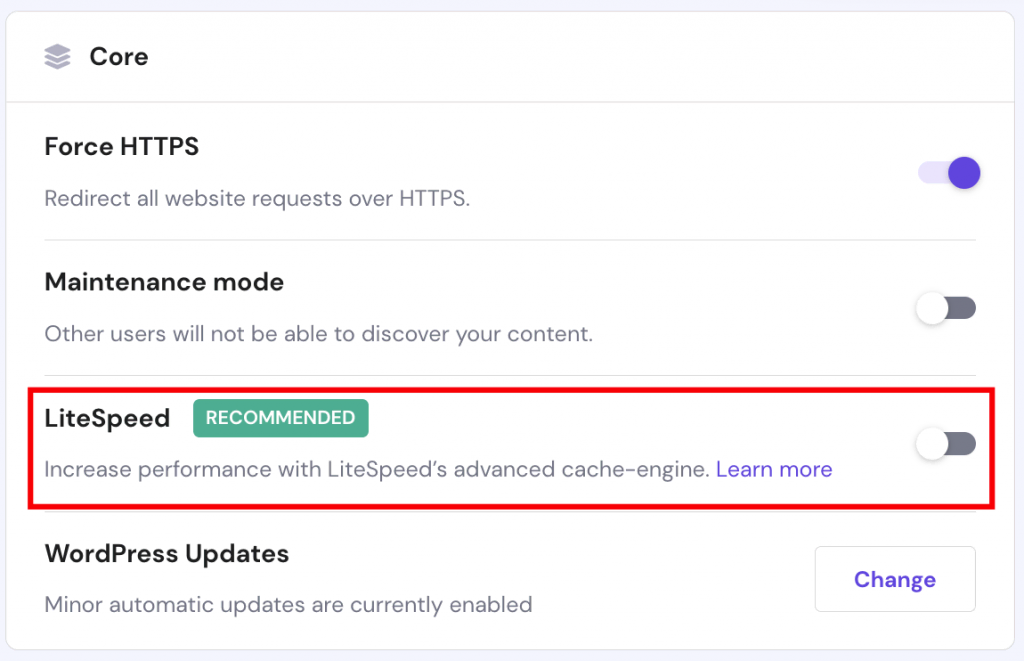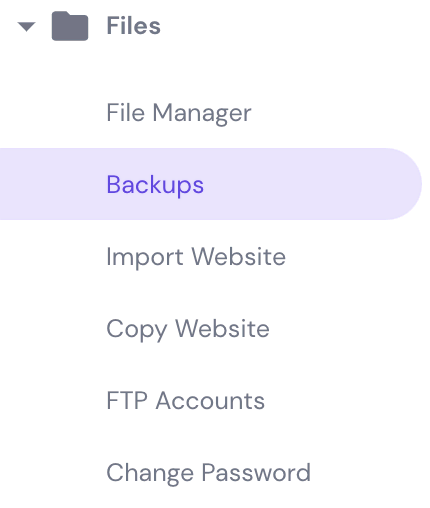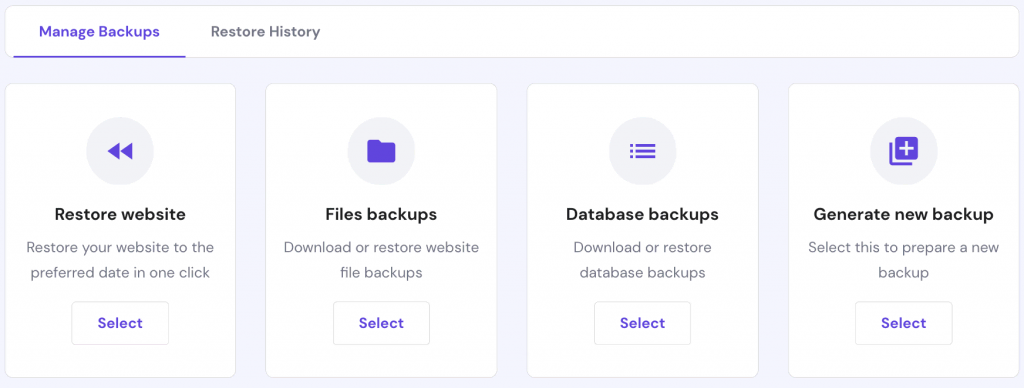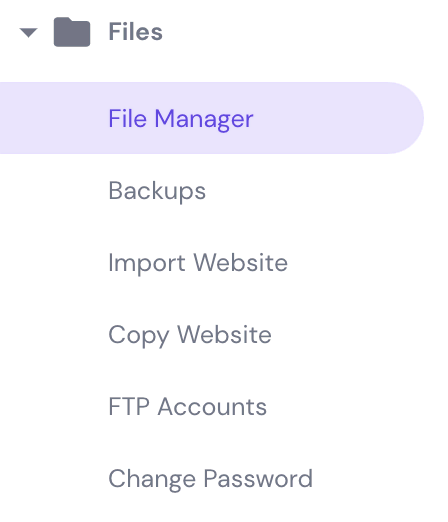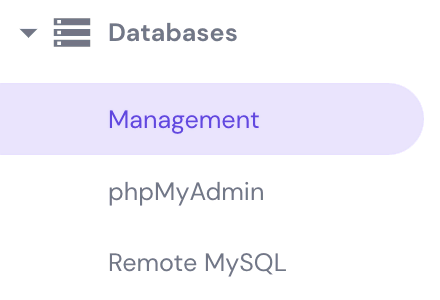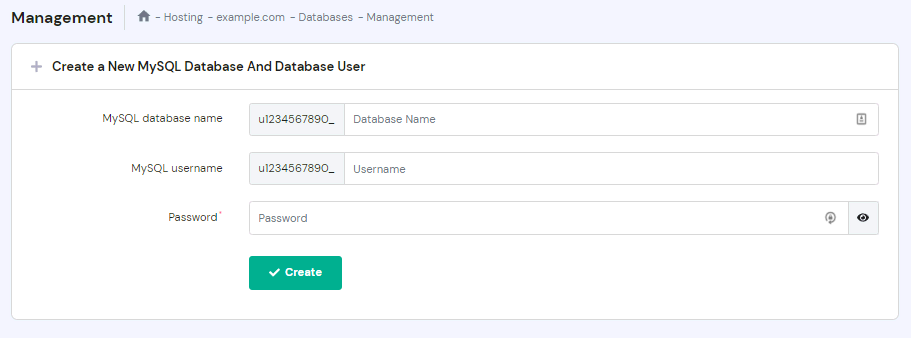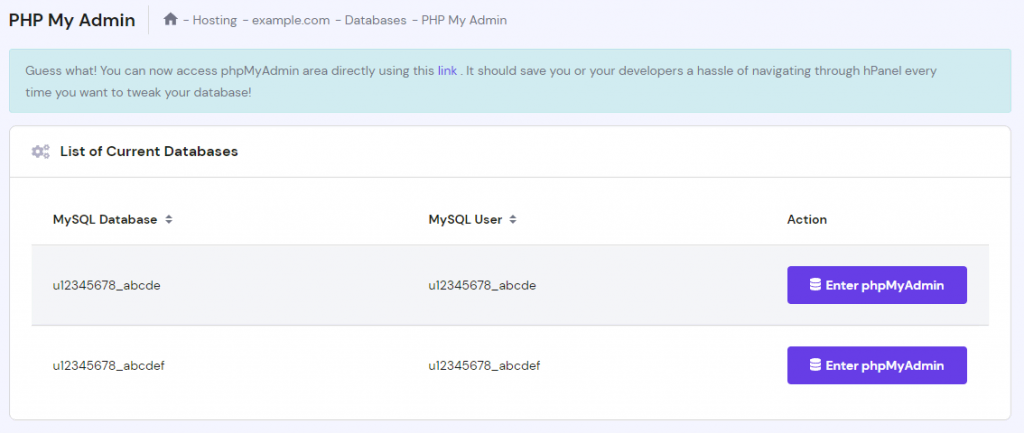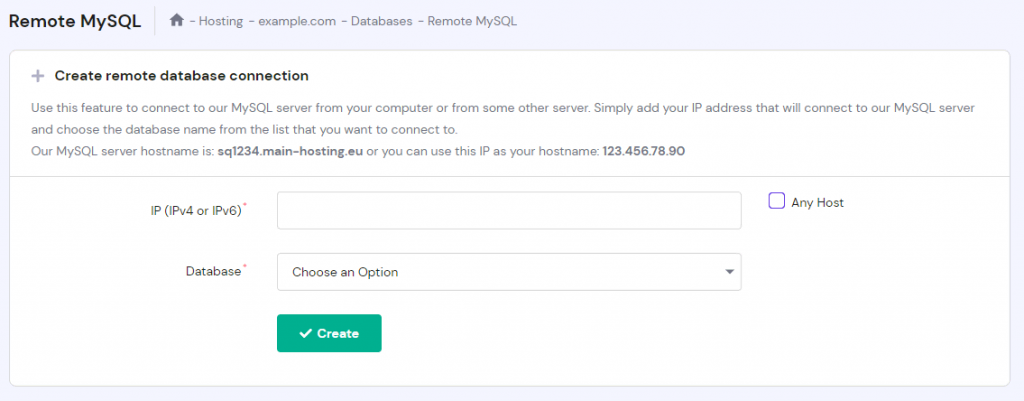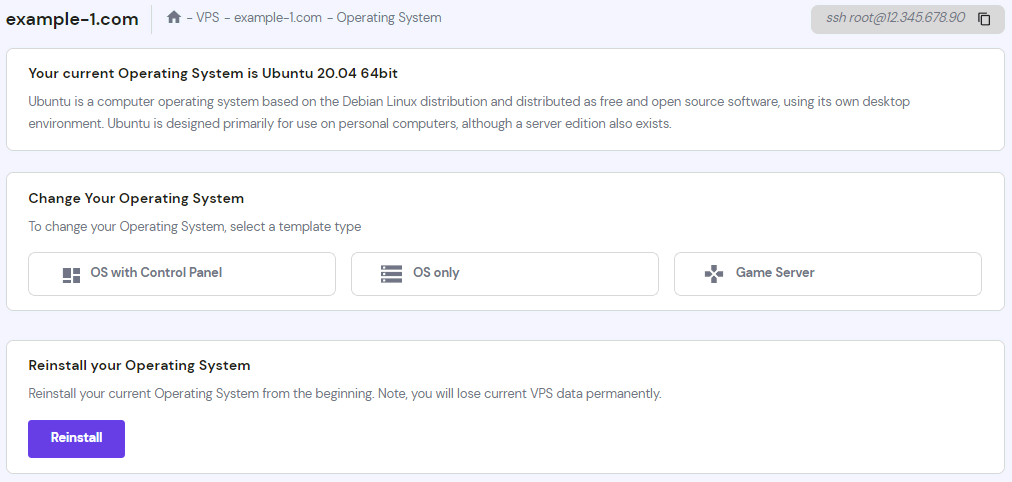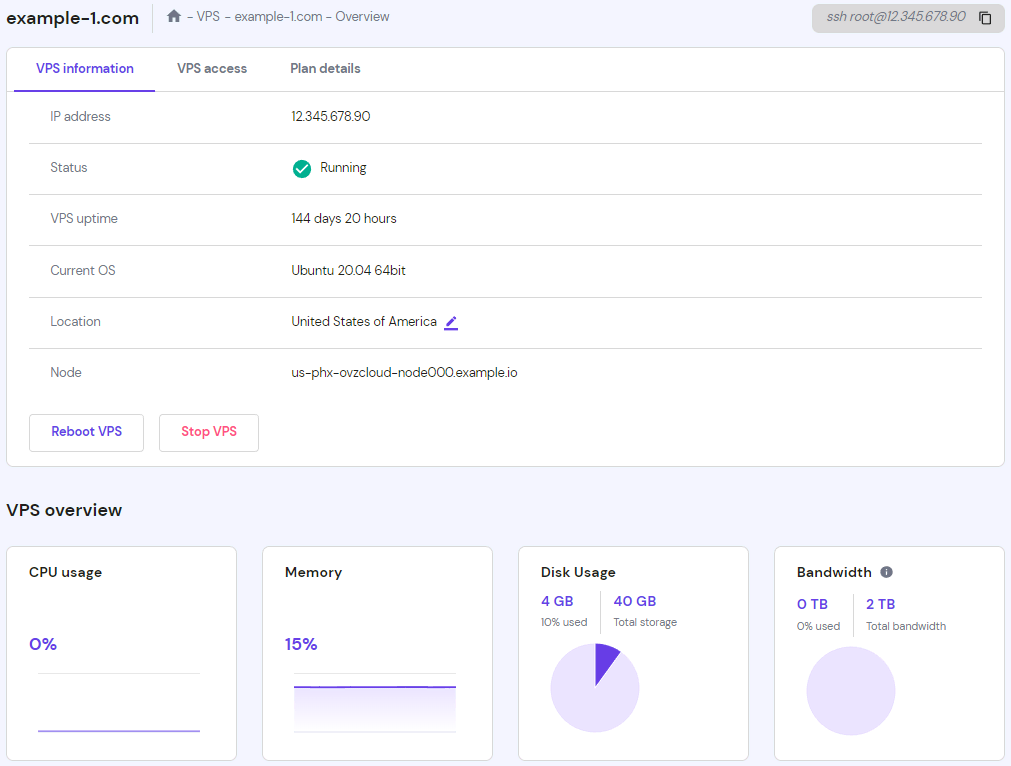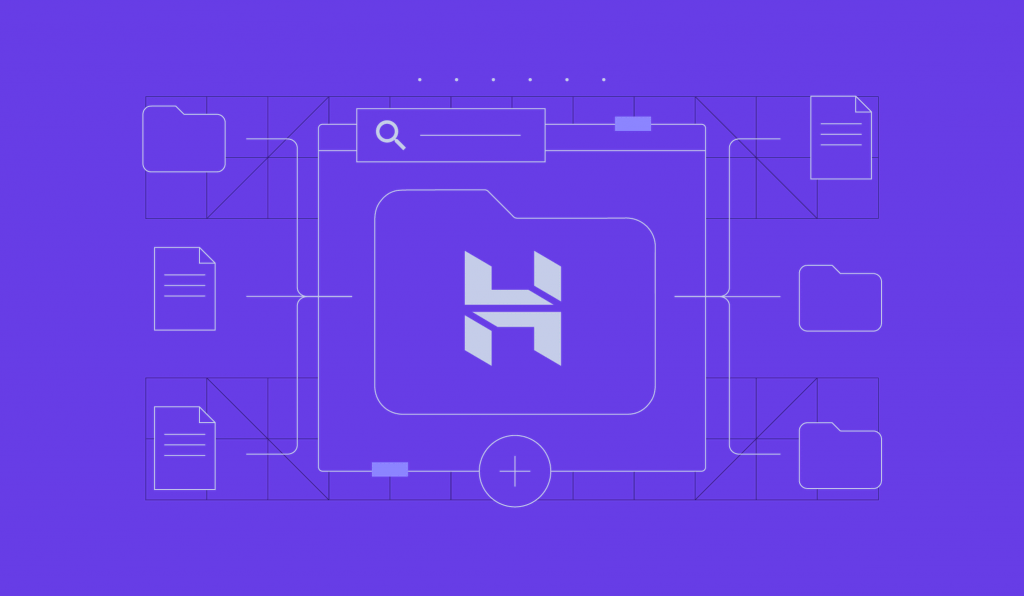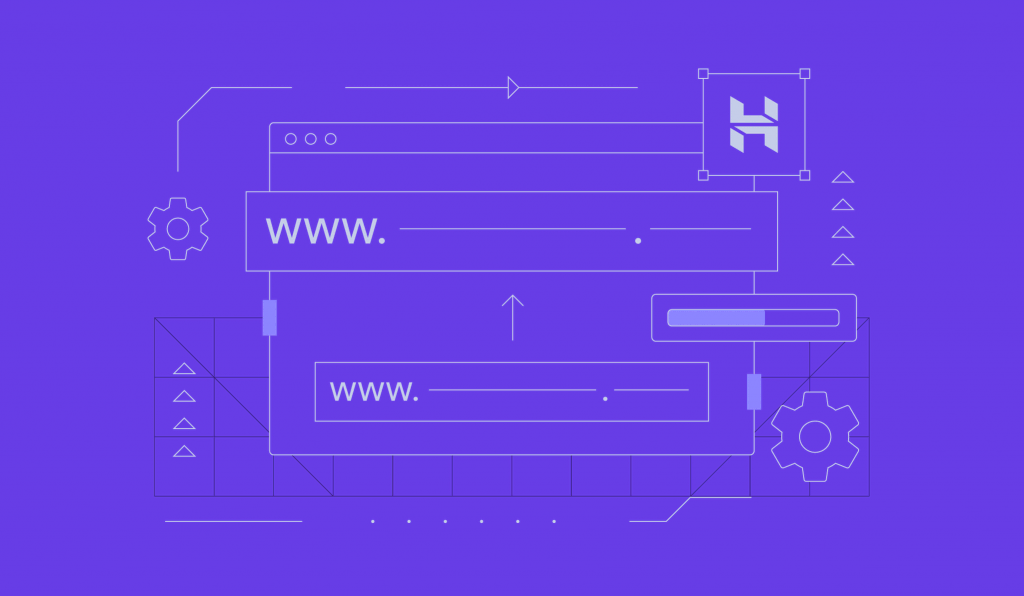How to Use Hostinger for Your Success Online
Hostinger offers secure and reliable web hosting plans for various website types and online applications. This tutorial will explain how to use Hostinger to succeed in your online journey.
We will highlight the unique tools and features that Hostinger provides. You will also learn more about our hosting plans, helping you decide which one is best suited to host your website.
First, let’s start with understanding what makes Hostinger different from other web hosting companies.
Download Guide To Using Hostinger
Why Hostinger?
Over 300,000 web hosting providers are available worldwide. Hostinger stands out by offering premium services at an affordable price and a reliable 99.9% uptime guarantee. Read any Hostinger review if you need additional proof. Plus, Hostinger coupon codes are available throughout the year providing additional discounts on hosting plans.
Hostinger also has a user-friendly hosting control panel called hPanel. It has extensive features for easy website management and optimization.
Another benefit of using Hostinger is our 24/7 customer support. Our support team is knowledgeable and responsive to any website or hosting issues you may experience.
Hostinger also protects users’ websites and online applications using multiple levels of fail-safes. Our servers operate on the leading system CloudLinux, which we regularly renew to maintain security.
Suggested Reading
Learn about the Hostinger technologies that optimize and protect your website:
LiteSpeed Web Server
LiteSpeed improves a website’s performance by reducing resource usage. Hostinger uses LiteSpeed Web Servers (LSWS) as the main web server software instead of Nginx or Apache. Compared to the other popular web servers, LiteSpeed has these advantages:
- Advanced cache engine. Edge Side Includes (ESI) is an edge computing application that minimizes the travel distance, volume, and traffic of data. ESI helps deliver web pages faster and more accurately.
- Built-in security features. LSWS security features include strict Hypertext Transfer Protocol (HTTP) request validation and brute force protection for WordPress login pages.
- Event-driven architecture. LSWS save resources by serving all connections with few processes with its event-driven architecture.
We did a high and small-scale test to compare LiteSpeed, Apache, and Nginx. We recorded the fully processed times, the average requests, and the average Megabytes (MBs). The results show that LiteSpeed outperformed Apache and Nginx in most tests.
All Hostinger servers enable LiteSpeed 6.0.8 (stable version) by default.
Wanguard DDoS Detection
Distributed denial-of-service (DDoS) attacks are large amounts of fake traffic that can weaken a website’s host server, causing it not to work correctly.
Every server has limited resources. A DDoS attack overwhelms your server by having thousands of IP addresses visit your website simultaneously.
A common reason behind a DDoS attack is a hacker trying to extract personal information from your server. Having a server that can detect DDoS attacks helps prevent this risk.
Hostinger’s robust network infrastructure can protect against incoming attacks.
The servers we use for Web and Cloud Hosting plans have advanced hardware firewalls. Moreover, our Wanguard real-time anti-DDoS protection helps users protect their data by detecting and mitigating potential attacks.
SSD Servers
A Solid State Drive (SSD) provides fast performance by storing data inside flash-memory chips. Hostinger’s servers come with terabytes of Non-Volatile Memory Express (NVMe) SSDs.
Our SSD servers provide sufficient processing power for any medium to the large-scale online project. Your visitors will enjoy a high-speed browsing experience.
The main difference between SSD and Hard Disk Drive (HDD) is how they store and access data. Unlike HDDs that are now becoming outdated, SSDs store data on instantly accessible flash memory chips. This makes SSDs way faster than HDDs.
Multiple Server Locations
The server location is the physical location of the data center that hosts your website. Choose your server location wisely to boost website speed and Search Engine Optimization (SEO) rankings.
Hostinger has server locations worldwide, from Europe and Asia to North and South America. Specifically, Hostinger has data centers in the Netherlands, France, Lithuania, the United Kingdom, Singapore, India, Indonesia, the United States of America, and Brazil.
Choose a hosting server location that’s closest to your primary target audience. This can help load your web pages faster and boost your SEO. If you want to transfer your website to another server location, Hostinger lets you do so.
Hardened PHP
Hypertext Preprocessor (PHP) files make up most websites. If not protected, they can be vulnerable to security threats. Hostinger’s advanced security measures include Suhosin PHP hardening.
Due to frequent updates, PHP’s old versions may have critical vulnerabilities. Hardened PHP helps identify vulnerabilities found in older PHP versions and patch them.
Which Plan is the Best Fit for Me?
Hostinger offers web hosting options for different needs. Choosing a web hosting plan that suits your goals will make managing and optimizing your website easier. Visit our guide explaining what web hosting is to know more. Here are Hostinger’s web hosting plans:
Web Hosting
Web Hosting uses the same server to host multiple websites. It’s also known as shared hosting, since resources like memory and processing power are shared between users on the server. Since it’s the most affordable option, it’s suitable for beginners, small blogs, and small businesses.
Cloud Hosting
Cloud Hosting uses multiple virtual servers to host websites. If one server is experiencing a problem, other servers will take over to keep the websites operating. It is an excellent option for websites with high traffic, such as online stores and multimedia websites. If your website is not very busy right now but uptime is very important to you, you can start with the cheap cloud hosting plan and upgrade it as your website grows.
VPS Hosting
Virtual Private Server (VPS) Hosting provides dedicated resources on a server by creating a virtual partition for each user. VPS hosting is best for resource-intensive websites, web apps, and online game servers.
CMS Hosting
Our Content Management System (CMS) Hosting can help set up and manage your website if you already know which CMS you want to use.
WordPress Hosting
Hostinger’s WordPress Hosting has additional features, such as staging tools and automatic updates. This hosting type is suitable for WordPress blogs, portfolio websites, and forums.
Joomla Hosting
Joomla Hosting comes with performance updates and custom configurations. It’s an excellent option for niche blogs, review sites, and personal portfolios built on Joomla.
Drupal Hosting
Our Drupal Hosting includes the essential tools to manage and optimize your Drupal website, including a one-click installation feature and a custom control panel. Drupal is most suitable for bigger websites like eCommerce stores.
eCommerce Hosting
If your main goal is to have an online store, eCommerce site hosting is the most suitable option. Hostinger offers two eCommerce hosting plans.
PrestaShop Hosting
The PrestaShop Hosting plans include features to boost your online store performance, such as a custom LiteSpeed server configuration and a free SSL certificate. This hosting option is great for making a secure and SEO-optimized shop.
WooCommerce Hosting
If you want to use WordPress to create an online store, WooCommerce Hosting is the perfect option. WooCommerce hosting provides excellent speed and overall performance. Our plans offer a custom server setup and an in-house administrator team.
Minecraft Server Hosting
If you are a Minecraft player looking to create your own server to tailor the game to your preferences, this is a great option. Our Minecraft Server Hosting plans include automatic backups, a mod and plugin installer, and a dedicated IP address. It’s also easy to set up.
Hosting for Agency
Hostinger offers web hosting plans for agencies that need to create multiple websites for clients. Our hPanel has a user-friendly interface to manage different websites easily.
Website Builder
Some beginners prefer to focus on their website’s design and content. If you don’t need access to your server, using a site builder is a great choice. It’s great for portfolio websites as it often comes with high-quality templates and a drag-and-drop editor.
Web, Cloud, or WordPress Hosting Plans
Whether you already have a website or are creating a new one, Hostinger has tools to help manage and optimize your website. We will show you how to utilize different tools to create a successful website using a Web, Cloud, or CMS Hosting plan.
Important! This onboarding flow is only for the first domain you set up. The settings can be different when adding a second domain.
Already Have a Website?
For those who already have a website with another provider and want to switch to Hostinger, here are three simple steps to migrate your website.
Fill in a Migration Request
The first step of migrating to Hostinger is to fill out a request form. Make sure that you have already purchased a Hostinger web hosting plan and access your account.
Here are the steps to access the Migrations Requests page:
- On hPanel, navigate to the Websites section and select + Add website:

- Select the Migrate website option:
You will need to choose between three migration options:
Migrating WordPress websites
If you have a WordPress website, fill out the website you’re migrating to, the domain, your WordPress user information, and your previous hosting provider. There is also an option to provide a link to existing backup files.
Once you are done filling in the details, click Submit request to get Hostinger to migrate your website as soon as possible.
Migrating cPanel and WebHost Manager (WHM) websites
If you are migrating from using cPanel with your previous hosting provider, choose the cPanel & WHM option. Fill out all the fields and click Submit request. Note that cPanel website migrations don’t currently include emails.
Migrating other websites
Choose the Other control panel option if your website isn’t on WordPress or cPanel. This is a suitable option for those who store website files on Google Drive, Dropbox, or other cloud storage services. Enter the link to your site files in the Additional information section.
Point Your Domain
Once you receive a notification that says your migration is complete, point your domain to Hostinger. Here are two methods to point to your domain:
Important! Another option is to do a domain transfer to Hostinger. Transferring is different from pointing your domain, as the former will change your domain registrar.
Changing Domain Nameservers (Recommended)
Hostinger’s nameservers for the Web, Cloud, and WordPress plans are:
ns1.dns-parking.com
ns2.dns-parking.com
The two nameservers ensure stability and maximum connectivity. If one nameserver is not working correctly, the other will resolve the requests.
To change your domain nameservers, head to your domain registrar’s control panel and go to the Domain Name System (DNS) editor. If you are unsure about the name of your domain registrar, use WHOIS lookup.
Look for the current nameservers and replace the values with Hostinger’s nameservers. Save your changes, and wait up to 24 hours for DNS to propagate fully.
Changing domain nameservers can only be done from your current domain name registrar. If your registrar doesn’t allow changing nameservers, another option is to point your domain using A records.
Pointing a Domain Name via A Records
If you wish to keep control of the DNS zone at your domain registrar, it is possible to point to a domain name using A records.
For this method, you will need to replace your old IP address with the one from Hostinger. This option is best for users who will keep a static IP address.
Most domains have two DNS records for www and non-www subdomains. When making changes, make sure to fill out these fields:
- Name/Host. Change it to the domain or the subdomain you want to point to.
- Time to Live (TTL). Enter the default value of 14400 seconds.
- Type – Keep the record type to A.
- Record/Address – Insert Hostinger’s IP address.
Your IP address information is on the Plan Details page on the hPanel dashboard.
Migrate Old Email Accounts
If you have custom email accounts on your previous hosting provider, make sure to migrate them. Here is some information you need to prepare before migrating your emails to Hostinger:
- Your source email account.
- Your source email password.
- Your Internet Message Access Protocol (IMAP) name.
Next, follow these steps:
- Select Emails on the main menu and choose your domain name.
- Head to the Email Import section and click New email import request.
- Fill out the Email Import Request form by entering your email details and the IMAP server of your source email account. Contact your hosting provider if you don’t have the IMAP information.
- Choose the destination email account. Note that it does not have to be the same account as your previous email. For example, it is possible to migrate from support@domain.com to main@another-domain.com.
- Check the Summary to make sure all the information is correct. Click Start to begin the importing process. The import time depends on your email data size. Note that your previous email cannot have messages bigger than 50 MB.
The request progress will be available on the Email Import page. You will also receive a notification once the migration is complete.
If you decide to cancel an email import, you can retry it within seven days. You can also import multiple email accounts at the same time.
Don’t Have a Website Yet?
If you don’t have a website yet and are just starting your online journey, here are the steps to make a website using Hostinger.
Set the Goal of Your Website
The first step before is to set a goal for your website. Deciding whether you want to create a blog, a portfolio, or an online store will help you set up and manage your website better.
Setting website goals also helps better understand the domain and the platform you need for your website. Additionally, it’s helpful for finding the right tools and features to fulfill your website needs.
Buy a Domain
Once you know the goal of your website, get a suitable domain. Choosing the right domain name helps with your branding and SEO. Make sure that your domain is related to the content of your website.
Hostinger has a handy domain checker to help you search for available domains.
Domain Name Checker
Instantly check domain name availability.
When you’re ready to buy a domain name, check which top-level domain (TLD) is most suitable for your needs. TLDs also influence the cost of domain names. For example, here are some of the most popular extensions, including .com TLD:
| TLD | Registration | Renewal | Transfer |
|---|---|---|---|
| .com | $9.99 | $15.99 | $9.99 |
| .co.uk | $7.99 | $11.99 | $0.99 |
| .info | $3.99 | $24.99 | $16.99 |
| .net | $14.99 | $15.99 | $14.99 |
| .xyz | $29.97 | $41.97 | $9.99 |
If you plan to create a big website, we suggest buying different TLDs to cover your brand name. For example, get hostinger.com and hostinger.co.uk if you expect many visitors from the United Kingdom.
Install a Content Management System
A content management system (CMS) offers a straightforward way to create a website. Every CMS has its installation process. Hostinger simplifies this process by providing Auto Installer tools for some of the best CMSs.
Here’s how to install a CMS using Hostinger:
- Open your hPanel dashboard and go to Website -> Auto Installer.
- Select the CMS of your choice. WordPress is the most popular option, but Hostinger also has an Auto Installer for other platforms like Joomla and Drupal. If you want to open an online store on WordPress, we recommend selecting WooCommerce.
- Fill out the Website credentials, including your website title and administrator information.
- Hostinger will install the CMS for you, and the dashboard will be accessible on your hPanel.
Create a “Coming Soon” Page (Optional)
When setting up your website, create a landing page to increase anticipation for visitors. Creating a “Coming Soon” page informs potential readers that you are currently constructing a website.
Although optional, creating a landing page helps improve branding – especially for business websites and online stores. In addition, creating a landing page can help build your email subscribers to keep your readers updated.
Set Up a Staging Website (Optional)
A staging environment lets you test out changes before publishing them to a live website. This feature is available for our Business WordPress and WordPress Pro plans.
Since changes can cause crashes and security issues, creating a safe environment to test everything first can prevent unwanted problems. It also helps avoid downtime and poor user experience.
The changes you can make to the staging environment include updating themes and plugins or completely remaking the website.
Follow these steps to set up a staging environment for your WordPress website:
- Go to WordPress -> Staging on your hPanel dashboard.
- Click Create staging.
- Insert a domain for your staging website, and press Create.
- Next to Staging name, you will see the Manage staging button, which lets you access the dashboard of your staging website.
Design Your Website
Good web design is one of the critical elements of a successful website. Visually appealing websites attract more visitors. They are also more likely to explore your content if your website is user-friendly.
Some factors to consider when designing your website:
- Consistent branding. Make sure that your logo, fonts, colors, and templates reflect your website goal and abide by the same design style.
- Great user experience. Look at your website from a visitor’s point of view and check whether it’s easy to navigate between pages.
- Fast website performance. Some design elements can take up too many resources and slow down your website. Make sure that your hosting plan can handle them.
Create Email Accounts
Lastly, creating custom email accounts is essential for your website branding. From online portfolios to business websites, custom emails help legitimize your site. Hostinger provides free custom emails with many of our web hosting plans.
Here are the steps to create email accounts using Hostinger:
- On hPanel, head to Emails -> Email Accounts.
- Click Add email account.
- Fill out the Email Name and Create new password fields. Click Create to finalize the process.
Get Traffic to Your Website
After your website is ready, the next step is to get visitors. Here are three methods to drive traffic to your site.
Configure LiteSpeed for Increased Performance
As mentioned in a previous section, LiteSpeed optimizes website performance using a built-in server-level cache. Hostinger automatically installs the LiteSpeed Cache plugin for WordPress users.
The plugin stores copies of your website content for future requests. As a result, the server processes fewer requests and displays web pages faster.
Open the WordPress page on hPanel to ensure that your LiteSpeed plugin is active.
To configure the LiteSpeed plugin better, head to your WordPress dashboard. One of the most important settings is the Cache Control Settings. This setting efficiently manages how to store and use your website cache.
The LiteSpeed Cache plugin provides various options to clear WordPress cache, from automatic cache purge on specific conditions to scheduled purge with listed URLs.
This plugin also offers image optimization using lossy compression. Optimizing images on WordPress can also improve your SEO.
Fast websites rank higher on the search engine results pages. We recommend regularly running a website speed test to track your loading times. hPanel has a Page Speed feature to calculate your website speed and Core Web Vitals.
Set Up AIOSEO for Search Engine Optimization
Another tool to drive traffic to your WordPress site is an SEO plugin. Some WordPress SEO best practices include:
- Writing the meta title and description.
- Submitting your sitemap to search engines.
- Link building.
An SEO plugin can simplify these practices.
All-in-One SEO (AIOSEO) is one of the best WordPress SEO plugins. It’s easy to set up and has extensive SEO features. Its notable features are SEO Analysis, Redirection Manager, and Link Assistant.
Using these features can help increase rankings on search engines, improving your branding and credibility. Upgrading to AIOSEO premium unlocks additional features, including a video sitemap, advanced support for eCommerce, and a smart WordPress schema markup.
Use Paid Ad Campaigns
Another option to get traffic is by purchasing ads. The top results on Google are often those with paid ad campaigns. If you’re struggling to grow your site organically, paid advertisements are effective for expanding your audience.
However, this option is best for websites that have consistent traffic. If you have been getting at least 1,000 visits per day organically, this method will be more beneficial. You should also post regularly to keep your website updated.
Some of the top platforms to set up paid ad campaigns are Google Ads and Ads Manager for Facebook and Instagram.
When using paid ad campaigns, measure your return on investment (ROI).
Calculating ROI helps you know how much profit you have made from your ads compared to your spending on them. To count ROI, take the revenue from your ads and subtract it from the overall cost. Then, divide the result by your overall cost.
Don’t forget to track the conversions and what actions your visitors do after clicking your ad.
Monetize Your Website
Once you’re getting a good number of regular visitors, monetize your website to gain passive income. Here are some of the most popular methods to make money from your website:
- Affiliate marketing. Promote brands on your website to get a commission from referral links. 80% of affiliates earn up to $80,000/year.
- AdSense. Showcase advertisements on your website and get money from pay-per-click (PPC). With Google AdSense, you will receive 68% of the revenue.
- Start an online store. Sell products and services on your website. A new eCommerce store can make up to $39,000 within the first month and grow its revenue over time.
When monetizing a website, the total income often depends on how many visitors purchase your products or click on what you are selling.
Track Your Growth
Tracking site growth lets you learn more about what strategies work with your website. Tools like Google Analytics can help find ways to improve your website performance.
Here are some of the benefits of tracking your site growth regularly:
- Gain insights into the audience. Check your audiences’ demographics and their most active time of the day. Learn where users stay on your website and how long to understand their needs better.
- Optimize marketing strategies. Create marketing campaigns based on your audience preferences. The analytics tool helps target specific audiences when promoting your website.
- Maintain quality content. Learn which pages and links receive the most attention. Preserve the existing content quality and create new ones based on what your readers like.
Tracking your site growth using Google Analytics is simple. First, create an account to set up Google Analytics for your website. Then, enter your website details and adjust how you want to measure the metrics.
Discover Other hPanel Options
hPanel offers many features to simplify managing and optimizing your website. Here are some of hPanel’s most notable tools.
Automatic Backups
Backing up your website whenever you make significant changes keeps it safe from data loss. We also recommend performing backups regularly in case you lose data from unexpected issues.
Hostinger offers a simple way to create automatic backups for your website. Most of our hosting plans get daily backups. However, Premium web hosting and all VPS plans get weekly backups.
Fortunately, Hostinger’s automatic backups do not take up your allocated storage space. Restoring backups is also easy.
Go to Files -> Backups on your hPanel dashboard to access this feature.
Here are some of the features available in Backups:
- Restore website. Restore your website to the preferred date in one click. Business and higher-tier plans also display a screenshot of the website with each backup.
- Files backups. Select a specific date to restore or download website files.
- Database backups. Select the database and a specific date to restore or download database files.
- Generate new backup. Create a new backup of your current files and databases. Note that you can only generate a new backup after 24 hours since your last one.
Easy-to-Use File Manager
The file manager gives you control over site content through HTTP. You can upload, edit, create, and delete website data.
Hostinger’s user-friendly File Manager is located under the Files section on hPanel.
The file manager lets you explore the public_html directory, containing all your website files. When a user visits your website, the server will deliver content from this directory.
File manager has these three sections:
- Left menu. Includes options to return to the root directory, create a new folder or file, find deleted files, and access your profile settings.
- Top menu. Has options to change viewing display, download or upload files or directories, calculate directory sizes, show information on a file, and select multiple files or directories.
- Files managing area. The main area displaying files and directories, including their names, sizes, and last modified dates.
Database Management
Databases ensure that websites run smoothly. A database management system is software that interacts, retrieves, and stores data for users.
MySQL is one of the software for managing WordPress databases. Hostinger offers multiple ways to access and manage website databases using MySQL and phpMyAdmin.
Head to the Databases section on hPanel to access different features to manage your database.
MySQL Databases
Under this setting, you can Create a New MySQL Database And Database User and access the List of Current MySQL Databases And Users.
Hostinger also provides options to change the user permissions of your databases and enter the phpMyAdmin for each database.
phpMyAdmin
This page is another way to access the List of Current Databases. Hostinger also provides a login link to access phpMyAdmin without logging into hPanel.
Remote MySQL
Use this feature to Create remote database connection by connecting your computer or another server to Hostinger’s MySQL server.
Add the IP address that will connect to the MySQL server and choose the database name you want to connect.
What’s Next?
Now you know how to use Hostinger, its features, and settings. Whether you use our Web, Cloud, or WordPress Hosting, this will make setting up and optimizing your website easier.
Suggested Readings to Grow Your Website
Best WordPress Plugins
Best Ways to Make Money Online
How Much Does Website Hosting Cost
How to Start a Blog
Website Maintenance Cost
Choose a VPS Plan
VPS is a secure and stable solution for hosting medium to large online projects. It is more affordable than renting a dedicated server.
When comparing VPS to shared hosting, VPS hosting is an excellent upgrade, especially if the latter can no longer handle your site. Some suitable use cases for VPS hosting include large eCommerce websites or online game servers.
With Hostinger, you can enjoy VPS hosting featuring Kernel-based virtualization (KVM). Unlike container-based Virtual Private Servers, KVM VPS offers superior performance and stability. This is because KVM technology provides fully separate resources, even when sharing the host server.
Four KVM VPS plans are available to cater to different needs. If you need more resources, upgrading to a higher-tier VPS plan is easy.
Take a look at each plan’s allocated resources to make sure that you choose the plan most suitable for your needs. KVM 1 is ideal for websites that are not too resource-intensive. For online games and application containers, opt for at least KVM 4.
WordPress on VPS
Learn how to optimize your WordPress website with KVM VPS at Hostinger.
Set Up VPS
Setting up VPS hosting requires additional technical knowledge. Here are five simple steps on how to set up VPS:
- Log into your VPS via Secure Shell (SSH) access.
- Update your server.
- Create a new user and modify its privileges.
- Enable public-key authentication.
- Set up a firewall for your VPS.
When setting up VPS hosting, you must choose its operating system (OS). The available OSs for Hostinger VPS plans include CentOS, Ubuntu, and Game Server. For easier installation, Hostinger offers multiple templates with pre-installed control panels.
To change your OS, head to your VPS account and click Operating System. It will show your current OS and the option to Change Your Operating System.
To change your VPS OS, select a template type:
- OS with Control Panel. Since VPS hosting requires technical knowledge, having a control panel can ease management processes.
- OS only. Suitable for users with extensive technical knowledge and those who prefer to use coding languages to manage their VPS accounts.
- Game Server. Hostinger offers the Debian 10 with Game Panel template for gamers.
Important! Changing your VPS operating system will delete all your files. Make sure to create a backup beforehand.
Configure and Install Necessary Tools
After setting up your VPS account, install the necessary tools to manage it. Here are some elements and tools to consider:
- Linux Commands. Get familiar with essential Linux commands for setting up and managing your VPS.
- VPS Security. Avoid various cyber attacks by following our VPS security tips.
- Linux, Apache, MySQL, PHP (LAMP). Learn how to install LAMP on Ubuntu 22.04 or CentOS 7 to create and deploy dynamic web applications.
- SSH Keys. SSH secures file transfers and remote logins for your VPS account. Learn how to set up SSH keys on your local device.
Get a Domain Name
A domain name is not necessary for VPS hosting since you get a dedicated IP address. However, getting one can protect your data and make your online project more accessible.
Before proceeding, make sure that you have set up your VPS hosting and purchased a domain.
The two methods to point your domain name to a VPS account are:
- Changing the A record in the current DNS Zone Editor.
- Setting up new DNS records with custom nameservers.
First, access the IP address of your VPS. From your Hostinger account, head to the VPS section to find your VPS IP address. Your IP address is available under VPS information.