How to Use Gmail with Custom Domain: Using POP3 and Forwarders
Do you own a custom domain email, but want to use Gmail as the main platform to manage all messages? You’ve come to the right place. Stick with us and discover how to integrate your custom domain address with Gmail.
Reasons to Integrate Custom Domain Email to Gmail Account
When you buy hosting, chances are you’ll get a free business email right out of the box. However, it might take time to get used to because the interface is different from Gmail’s.
There are numerous options available for setting up a professional email account. While purchasing a Google Workspace account is one alternative, requiring an investment with plans starting at $6/month per user, other email services offer more budget-friendly solutions, with some starting as low as $0.99/month.
Luckily, it’s possible to use Gmail with your own domains for free. That way, you can have the best of both worlds — a custom domain email with the convenience of Gmail’s interface. You also don’t have to log in to different platforms to manage your personal and business emails.
Using Hostinger Email? If you’re having trouble setting it up, we have a quick guide just for you!
How to Integrate a Custom Domain Email to Gmail?
Now that you know why it’s convenient to integrate Gmail with a custom domain, let’s take a look at the steps to set it up:
1. Getting POP3 and SMTP Details
Before we can set up a Gmail account to work with a custom domain, first you need to create a domain-based email. In case you haven’t made one, refer to our tutorial to know how to do so.
After creating the email, you need to collect its POP3 and SMTP details. To locate the email protocols in Hostinger’s hPanel, do the following:
- Head over to Email Accounts under the Emails section.
- Select Configuration settings.
- Select Manual Configuration. We’re going to use that information later.
2. Forwarding Emails to Gmail Account
Now that we have the necessary data, it’s time to set the Gmail account so it can receive messages sent to your custom domain email. Here’s how:
- Log in to your Gmail account, click on the gear icon and select Settings -> Accounts and Import.
- Choose Add a mail account under the Check mail from other accounts section.
- After you entered your domain email, click Next -> Import emails from my other account (POP3) -> Next.
- Fill in the details using the server information we located earlier. The server we’re using is pop.hostinger.com, and the port is 995.
- Check the boxes as needed, but we recommend to tick the first three boxes as you can keep two copies of the same messages on different platforms, use a secure connection, and label incoming messages according to its original email destination.
- Click Add Account to finalize the settings.
- You’ll be prompted with the option to send emails from your custom address. If you only need Gmail to receive emails and choose No, you’ll be all set! But if you want the platform to be your one-stop destination to receive and send messages, select Yes and continue to the next part.
3. Configuring Gmail to Send Emails as a Custom Domain
- Enter your name and email address and leave the Treat as an alias box checked. This way, you can manage incoming and outgoing messages from the same inbox as your current Gmail address. Click Next.
- Set the smtp.hostinger.com as the SMTP server and 465 as the port. Use TLS to secure the connection.
- Go to your inbox and open the verification email. Use the link or code to confirm your request.
- Once you’re done, you can now use Gmail to send messages as your custom domain address.

Conclusion
Getting the best of Gmail’s interface with the perks of having a personalized domain can be costly, but it doesn’t have to be. In this tutorial, we have learned how to integrate the best of both worlds by tweaking the settings of a Gmail account.
Let us know in the comments below if this guide was useful!
Suggested Reading
Learn how to check if port 587 is open and establish more secure connections between your mail client and server.

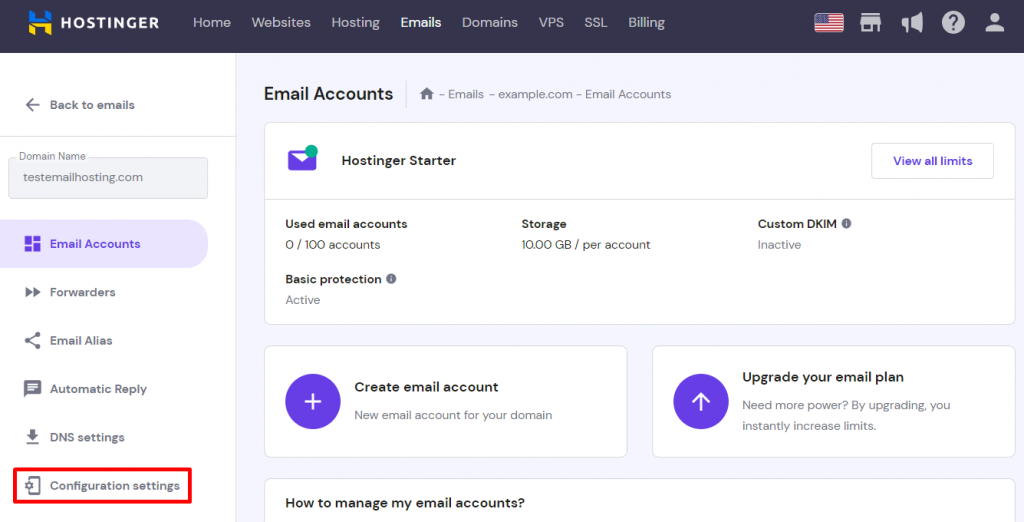
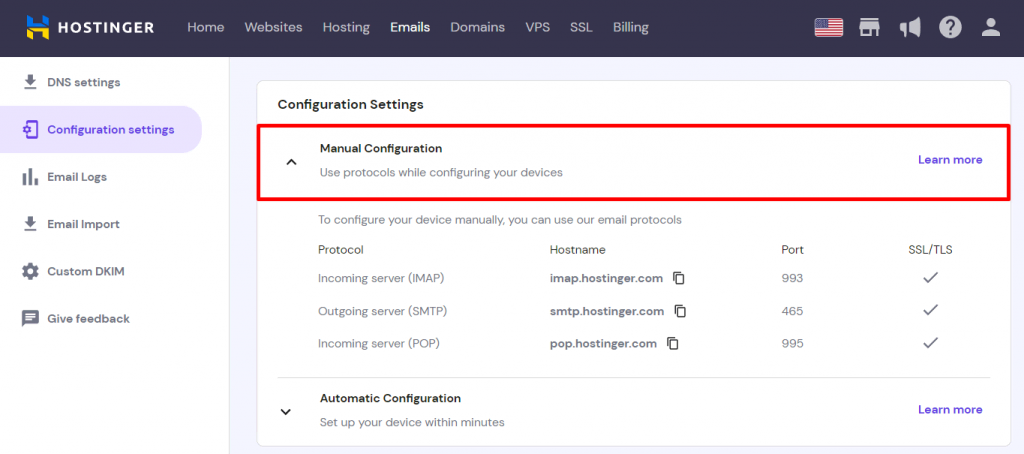





Comments
January 07 2018
This was very helpful, thank you so much!
March 12 2020
Now I can send and receive domain mail right inside my Gmail. Thank you so much
August 08 2020
i'm currently paying ionos for both my domain and email service ("Instant email"). Instant email is $15yr. can i drop Instant email and just use gmail as described above (assume that i maintain my custom/private domain)
November 06 2020
Hey Jordan. You will still need the custom domain email in order to set the gmail. The tutorial shows how you can use your custom domain email with a gmail account :)
August 21 2020
Thank you!
August 26 2020
Well explained. Thanks!
September 19 2020
I get error message “Server denied POP3 access for the given username and password.”
November 18 2020
Hey there DR. Please reset your email password and try again. This error usually indicates wrong passwords for your email.
October 11 2020
Hi! If I integrate my domain email with Gmail, will I no longer need to set up DKIM and SPF to ensure email deliverability? I have recently added my domain emails to as alternate emails to my Gmail. However, I'm having issues with deliverability. Everything was set up correctly on the SMTP and POP3 settings. I initially added the domain emails as alternate emails so I could get my avatar for the alternate emails. I'm now wondering if creating a Google account for each domain email would have helped in both getting an avatar and in ensuring my emails gets to my recipients' inbox.
February 02 2021
Hi, Michelle! To ensure the best deliverability of your emails, you should have DKIM and SPF setup with your domain name. The specific DKIM and SPF will depend on what email service you're using. If you're using our free email services, you can check out the default SPF and DKIM records. If you still have any issues with email deliverability, don't hesitate to contact our Customer Success team - they'll be happy to investigate your case further!
October 13 2020
Unfortunately, Google is starting to eliminate "Less Secure app access". SMTP.google.com is considered "less secure app" so in the near future we will not longer be able to send emails from google using our domain unless you start paying for the new "google workspace". The other option is to use 2 step verification which involves you will need a cellphone for each account you have.
February 02 2021
Hi there, Jorge! I believe what you're referring to is Google Accounts not trusting some of the less secure apps anymore (older versions of iOS, Outlook and others). This does not apply to your Hostinger emails - they should continue working well. If you do have any issues with your Hostinger emails, you can always contact our Customer Success team to help you out!
April 05 2021
Hi ! This works perfectly , thank you very much. The only issue is that gmail -at least in my case- check for emails only once every hour. Do you know if there is a way to change this ??
May 19 2021
Hi Diego, Yes there is a way to change this. Check out this Google Support article, Under the POP & IMAP settings for non-Gmail addresses to change your Sync Frequency :)
April 29 2021
Hey, Thank you so much for such a simple step-by-step tutorial. With the help of this, I managed to sync my hosting email account to a Gmail account. I can now check all emails through my mobile phone. Keep it up! Waiting for such more stuff to grow. Thanks a ton. Grateful for your work! Have a great time! :)
May 06 2021
Hi Tirula! Happy to hear that this tutorial helped :)
May 18 2021
Sir i bought a domain from godaddy and now i changed my nameserver to hostinger after that i did not recived any email on my business account
May 19 2021
Hi Shubham, To receive emails by Hostinger's mail server, you will need to point your MX record to the right address. Follow this post or contact Customer Success to help you. :)
May 30 2021
Hi Linas! Thanks for the detailed instructions here. I was able to successfully add my primary hostinger email to my Gmail. However, I'm having trouble adding the alias email. Do you have another set of instructions for adding an alias email though?
June 10 2021
Hi Aileen, Check out this support page for the alias email :)
June 28 2021
Hey. Thanks for the tutorial. I was able to set up the mailbox with Gmail. I do want to know if there's any way I can add a display picture to my custom webmail. Currently, it shows the default no-avatar icon. I want it to show my site logo. I'm not able to find a way to change this. Thanks in advance.
September 16 2021
Hello! Avatars appear when the email address is connected with a Google Account (not only Gmail app). You can find a step-by-step guide here.
July 01 2021
Perfect! took me less than 5 mins to setup!
August 09 2021
I am getting an error: Couldn't reach the server. Please double-check the server and port number. While I am following the instructions mentioned above
September 17 2021
Hi there :) If you're not able to connect with the current ports, give it a shot to connect with SMTP port 587 as well as switch between SSL and TLS connection. If you're still not able to connect, be sure to check with our Customer Success team for further assistance.
October 21 2021
I am able to connect with SMTP port 587 as well as switch between TLS connection. However, my outgoing mails are having the gmail extension. Pls advise what to do. Thanks.
October 27 2021
Hi there, it looks like you might be selecting your Gmail account when you send out emails, if you have one connected to the same app - I'd suggest to double check the sender when composing an email. If anything, don't hesitate to chat with our Customer Success team for further investigation :)
December 29 2021
Hi, I can't get past step 1 where it says to go into Emails>Email Accounts>Set up devices. I created a domain-based email on Hostinger (it says Titan mail) but when I go into Emails>Email Accounts, I don't see that sidebar menu with "Forwarders..." and "Set up devices." What should I do? I want to forward my domain email to my gmail account. Thank you!
December 30 2021
Hi Melanie! Titan email is a little different from regular Hostinger emails, but you can still setup a forwarder following Titan's guide :) If you run into any issues, don't hesitate to have a chat with our Customer Success team - they'll be happy to assist you!
January 07 2022
Thanks for the help! Nicely explained.
March 15 2022
Thanks. Almost work. In my case a step 3.4 Make new mail as "default" in the "Send mail as" gmail configuration was necessary.
March 16 2022
Hi, thanks for sharing :)
April 01 2022
Well explained. I have been struggling to get my website email linked with gmail. But now after following your instructions, I finally nailed it. Thanks, Bro.
April 06 2022
Happy to hear it worked out!
April 14 2022
Super helpful - works perfectly
April 19 2022
Happy to hear!
April 18 2022
Google are about to charge everyone using their mail services, how does this fit into that new world?
April 19 2022
Hi Sofia! I believe you're referring to the end of free G Suite. This does not mean that Gmail app will be unavailable to use with custom emails, as custom emails are essentially hosted with your email host. For example, if you have free emails with Hostinger and set them up to go through Gmail through IMAP or POP (as per this tutorial), your services will still work well and will not be affected by this :) The only people who will be affected by this are those who were hosting their emails with free G Suite. If you're thinking about moving your services to a free or less expensive email host, I'd suggest to check out this answer from Google team.
November 24 2023
AS far as I can see, although gmail leaves a copy of the received mail on the hostinger server, it doesn't put a copy of any sent mail on the hostinger server, which means you can't use both hostinger webmail and gmail, it has to be one or the other.
November 29 2023
Hey there! When using Gmail as the email client for your Hostinger Email, it will only leave a copy of received mail on the Hostinger server, but it won't store a copy of sent mail on the server. This means that if you send an email using Gmail, it will not be stored in the Sent folder of your Hostinger webmail. If you need any further assistance, feel free to contact our Customer Success Teamv ?