How to Fix the ERR_CONNECTION_RESET Error in Chrome: 7 Quick Ways
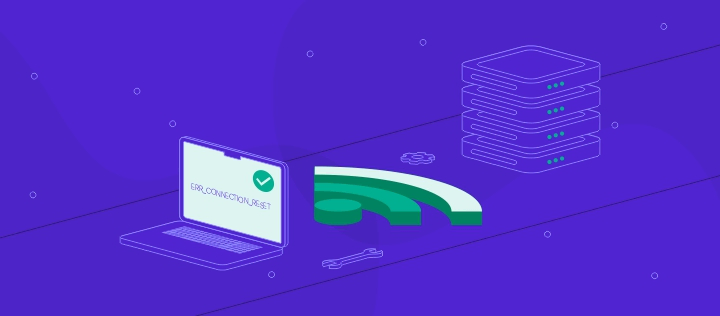
Encountering connection errors, such as Google Chrome’s ERR_CONNECTION_RESET, is an irritating experience for website visitors.
If you’re receiving the ERR_CONNECTION_RESET error message, it means that your internet browser is unable to connect to the target website’s server. It usually indicates a client-side connection issue.
Fortunately, fixing the ERR_CONNECTION_RESET error is relatively easy. This tutorial will explain the possible causes of this error and offer seven quick ways to fix it.
| Error code | ERR_CONNECTION_RESET |
| Error type | Connection error |
| Error variations | This site can’t be reached This webpage is not available The connection was reset Hmmm… can’t reach this page |
| Error causes | Incorrect internet settings Network device issues VPN, antivirus, or firewall interference Outdated browser cache Bad proxy |

What Is ERR_CONNECTION_RESET?
The ERR_CONNECTION_RESET error means that your browser failed to establish a connection with the website’s server. To put it simply, the website fails to load because the server cannot send data to your browser.
How to Fix ERR_CONNECTION_RESET – Video Tutorial
Learn seven methods to fix ERR_CONNECTION_RESET in our video tutorial.

What Causes the ERR_CONNECTION_RESET Error?
On the Google Chrome browser, the ERR_CONNECTION_RESET error message looks like this:
If you use other browsers such as Mozilla Firefox, Microsoft Edge, or Internet Explorer, you might get a message similar message, such as “The connection was reset” or “Hmmm… can’t reach this page”.
In most cases, the ERR_CONNECTION_RESET error is caused by an issue with your internet connection (client-side) rather than an issue with the target website (server-side).
Here are some possible client-side causes of this error:
- Network device issues. Your network device or router may be experiencing problems, such as overheating. An overheating router can slow down or even kill your internet connection.
- VPN interference. The purpose of VPNs is to increase web privacy and freedom. Unfortunately, sometimes VPN servers can encounter problems that may negatively impact your internet connection.
- Antivirus or firewall interference. Antivirus and firewall programs protect your computer from viruses and malware. However, sometimes they can wrongfully identify safe websites as threats, blocking the connection.
- Outdated browser cache. The browser cache elevates the browsing experience by increasing loading speeds and applying personalization. Unfortunately, an outdated cache can cause connection issues instead.
- Bad proxy. A proxy helps internet users stay anonymous by masking their IP addresses. However, proxies are not immune to problems – a lousy proxy can make you lose your internet connection.
- Incorrect or corrupted TCP/IP configuration. Correct TCP/IP settings allow computers to connect to the internet. If they’re misconfigured or corrupted, you may encounter connection issues.
A client-side error like ERR_CONNECTION_RESET is not difficult to solve since you can fix it yourself. All you need to do is correct your machine’s settings or remove possible hindrances to your internet connection – you don’t have to wait for the website’s owner to fix their server issues.

How to Fix the ERR_CONNECTION_RESET Error
In this section, we’ll explore seven methods to fix the ERR_CONNECTION_RESET error. We will explain each technique step-by-step.
1. Check If the Website Is Working
ERR_CONNECTION_RESET is most often a client-side error, but it can be caused by the website itself in rare cases. So first, check if the website is still working for other people to figure out whether there’s an issue with your machine.
To check if a website is working worldwide, use an online website server checker such as Website Planet’s Is It Down Right Now? tool.
All you have to do is type in the website’s URL into the tool and press Enter.
If the website’s server is down, you’ll have no choice but to wait until its administrators fix the issue. If you are the website’s owner, contact your hosting provider about the server downtime.
However, if you find out that the website is still up for everyone else, proceed to the following method.
2. Disconnect from VPN
Using a VPN has many benefits, including protecting your privacy and granting you the ability to access region-locked content. However, VPNs are not perfect – they can cause network connection issues from time to time.
If you use a VPN, it’s worth temporarily disconnecting from it and trying to reaccess the problematic website.
Disconnecting from a VPN can be done via your VPN client. For example, here’s how to do it with a NordVPN account:
- Open the NordVPN client.
- Make sure you’re connected to a server and select Disconnect.
- Select how long you want to pause the VPN connection for.
If the error message persists, try the other methods.
3. Reboot Your Network Device
Many issues with network connections can be solved by simply rebooting your network device or router. As one of the fastest and easiest methods, this is worth trying whenever you’re having internet problems.
All you have to do is unplug your router’s power cable and wait for at least 10-30 seconds before plugging it back in.
If the issue persists, try opening the website using another device that’s connected properly to the same network. If the error message still appears, try contacting your internet provider.
4. Clear the Browser Cache
Google Chrome stores data in its cache to reduce loading speeds and offer personalized web experiences for users. Sometimes, the information in the browser cache may be outdated, causing connectivity issues.
To clear the browser cache on Google Chrome, follow these steps:
- Navigate to the three dots menu -> More tools -> Clear browsing data.
- From the Time range drop-down menu, choose All time.
- Make sure that all the browsing data, including browsing history, cookies and other site data, as well as cached images and files, is selected.
- Click Clear data.
5. Deactivate Antivirus and Firewall
Having an antivirus and firewall is essential to keep your computer protected. However, some firewall and antivirus software can incorrectly block perfectly safe websites.
If you’re sure that the website you’re trying to access is safe, try temporarily disabling your antivirus and firewall to see if this fixes the connection reset error.
The steps to disable firewall and antivirus software will be specific depending on the software you use. Check its documentation if you’re unsure how to do it.
For Windows users, here’s how to disable the built-in antivirus and firewall programs:
- Open Settings -> Privacy & security.
- Click Virus & threat protection.
- Under Virus & threat protection settings, select Manage settings.
- Turn off Real-time protection.
- Go to Firewall & network protection.
- Open each network profile – domain network, private network, and public network and turn off Microsoft Defender Firewall.
After trying this method, don’t forget to turn your antivirus and firewall software back on. If you leave it off for too long, your computer will be vulnerable to viruses and malware.
6. Disable Proxy Server Access
Proxies protect your web privacy by masking your actual IP address. Unfortunately, a proxy can also experience issues, such as overloading or a dead server.
If you use a proxy, try temporarily disabling your connection to it. Here’s how to do it via the Windows internet settings:
- Go to Control Panel -> Network and Internet -> Internet Options.
- Open the Connections tab.
- Choose the LAN settings option.
- Uncheck Use a proxy server for your LAN.
- Check Automatically detect settings.
- Click OK.
Here’s how to change the proxy settings on a macOS device:
- Navigate to System Preferences -> Network.
- Select your active internet connection.
- Open the Advanced settings -> Proxies.
- Under Select a protocol to configure, uncheck all protocols and click OK.
7. Reset TCP/IP Settings
TCP/IP is one of the most important elements that allow a computer to connect to the internet. If the TCP/IP configuration is incorrect or corrupted, the data your computer sends to the network won’t be transferred, causing the connection reset error.
So, if all else fails, try resetting your TCP and IP settings. This action will revert all the changes back to the default settings.
Here’s how to reset TCP/IP network settings on a Windows operating system using the command line:
- Press Windows + R keys, type cmd, and click OK. Alternatively, you can also open the Start Menu and search for Command Prompt, be sure to run it as administrator.
- The Select Command Prompt window will appear.
- Type each of the following commands into the command prompt and hit Enter one by one. Do not run them altogether.
netsh winsock reset netsh int ip reset ipconfig /release ipconfig /renew ipconfig /flushdns
Here’s how to reset TCP/IP on macOS:
- Navigate to System Preferences -> Network.
- Select your active internet connection.
- Open Advanced -> TCP/IP.
- Click Renew DHCP Lease.
Troubleshooting Other Errors
How to Fix the ERR_TOO_MANY_REDIRECTS Error
How to Fix the ERR_CACHE_MISS Error
How to Fix the ERR_NAME_NOT_RESOLVED Error
How to Fix the ERR_CONNECTION_CLOSED Error
How to Fix the ERR_CONNECTION_REFUSED Error
How to Fix the ERR_CONNECTION_TIMED_OUT Error
How to Fix the PR_END_OF_FILE_ERROR
Ways to Fix INET_E_RESOURCE_NOT_FOUND Error
How to Fix “Your Connection Is Not Private” Error
Conclusion
The ERR_CONNECTION_RESET error message means that your browser has failed to establish a connection with the webserver.
In this tutorial, we have explored seven ways to fix the ERR_CONNECTION_RESET error:
- Check if the website is working. Although rare, a server issue might be causing this error. Use a website checker tool to find out if the website is down for everyone else.
- Disconnect from VPN. A VPN can sometimes interfere with network connections. Temporarily disable it using your VPN client.
- Reboot your network device. Restarting your router can fix many internet issues. Unplug the power cord of your router and plug it in again after 10-30 seconds.
- Clear browser cache. An outdated browser cache can cause connectivity issues. Try clearing the cache and other browser data via Google Chrome’s settings.
- Deactivate antivirus and firewall. Some antivirus and firewall software might falsely identify safe websites as dangerous. Temporarily disabling your antivirus program and firewall can fix this error.
- Disable proxy server access. Proxies can cause issues too. If you use a proxy, try disabling it and see if the error persists.
- Reset TCP/IP settings. An incorrect or corrupted TCP/IP configuration won’t allow you to connect to the internet. Resetting TCP/IP will change your internet settings to default, possibly fixing the error message.
Good luck – we hope that one of the methods has helped you fix the ERR_CONNECTION_RESET error. Feel free to leave a comment if you have any questions or tips.
ERR_CONNECTION_RESET FAQs
Take a look at the following frequently asked questions about ERR_CONNECTION_RESET.
How Do I Prevent an ERR_CONNECTION_RESET error?
Try checking your network connection, restarting your router, clearing your browser cache and cookies, or disabling any VPN or proxy services to prevent an ERR_CONNECTION_RESET error. Another option is to try disabling any antivirus or firewall software temporarily.
Do I Need to Access My Server to Fix an ERR_CONNECTION_RESET error?
Depends on the cause of the ERR_CONNECTION_RESET error. If the issue is related to server-side configurations or network settings, then you may need to access your server or network settings to fix the error. However, there are also some client-side solutions that may resolve the issue without accessing the server.












Comments
March 27 2022
I have gmail...I can't access it because of a 403 notice. Please help me get rid of it..???
March 29 2022
If you're not able to access Gmail due to 403 error, I would suggest to first try out clearing your cache and using a different network to connect. If that doesn't help, I believe the best option would be to get in touch with Google to make sure everything's okay with your account :)
February 28 2023
I have a problem with erro connection
March 03 2023
Hello, I would suggest to start by checking if your website is working properly, you can do so in incognito mode of your browser. If it does it will be a cache issue on your browser, if it doesn't proceed with the next steps listed in the article as it can be a network issue.
March 07 2023
This error thing keep on coming 4
March 10 2023
Hey there! Make sure that the website you are trying to access is available with tools like Is Your Website Down Right Now? or visit it through incognito mode of your browser. That's the most common issue, in case it doesn't help proceed with the other methods on fixing this error mentioned in the article.
February 28 2024
This has started to happen ever since I upgraded my internet to 1gb - it doesn't happen on Firefox or Edge... there is a problem with Google Chrome. This also happens with l=my local DEV environment.
March 06 2024
Hi Steve! It's possible that there may be compatibility issues or configuration settings within Google Chrome that are causing this behavior. You might consider checking for any recent updates to Google Chrome or extensions that could be interfering with your browsing experience ?
April 13 2024
This tutorial on fixing the "ERR_CONNECTION_RESET" error is an absolute lifesaver! 🙌🔧 I've been struggling with this issue for days, and I couldn't figure out what to do. 😓 Your step-by-step instructions and troubleshooting tips have been incredibly helpful in getting my internet connection back on track. 🌐💻 I really appreciate the clear explanations and the easy-to-follow solutions you've provided. 📝 Thank you so much for sharing this valuable information! 🌟 I'll definitely be bookmarking this page for future reference. Keep up the great work! 👍😊
April 24 2024
Thank you so much for your wonderful feedback!
April 30 2024
Thanks for sharing this helpful guide! I've encountered the ERR_CONNECTION_RESET error before, and it can be quite frustrating. Your step-by-step instructions make it much easier to troubleshoot and resolve. Keep up the good work!
April 30 2024
Glad to hear that!