WordPress White Screen of Death: 7 Solutions to Fix It
Download All in One WordPress Cheat Sheet
The white screen of death is one of the most common WordPress errors. In this case, the web browser is only showing a blank white screen without any error message, making it difficult to know the cause behind this error. In addition, this error is especially hard to detect when it affects only specific web pages.
Luckily, there are ways to fix the white screen error. This article will share the most common reasons behind the WordPress white screen of death issue.
Once you know the specific cause behind this error, we will explain seven methods to fix it. Then, we will share some tips to prevent this WordPress blank page issue from happening again.
How to Fix WordPress White Screen of Death – Video Tutorial
Find out how to fix the WordPress white screen of death and understand why this error happens in our video tutorial.

Why Do You Get the WordPress White Screen of Death Error?
Some of the most common reasons behind a WordPress white screen of death error are:
- No space left. The website’s PHP scripts have exceeded the memory limit or the maximum execution time.
- Incompatible plugins. Poorly coded or outdated WordPress plugins often show this white screen of death on visitors’ browsers.
- Wrong themes. The active theme is not suitable for the WordPress website’s version.
- Corrupted files. Mistakes in coding for core files, such as functions.php, wp-config.php, and .htaccess, can corrupt a site and make it unresponsive.
Any of these situations can cause your site or its specific web page to show a blank white screen like the image below.

7 Methods to Fix the WordPress White Screen of Death Issue
To fix the white screen of death error, you need to find the source of the problem first. Some of the most common methods to locate the problem include:
- Retrace steps. Look back at the recent changes made on your website before it had started showing a blank screen, including installing third-party features or changing themes.
- Check the admin email. See if you have received an error notification from WordPress to your wp-admin email.
- Inspect element tool. Use the inspect element feature on your web browser to access the developer tools. This technique helps with debugging a web page.
After trying out a method, reload the website from a visitor’s browser to check whether it is successful.
Before starting troubleshooting, don’t forget to check if the website is down for everybody. Sometimes, it can be down in just several locations. In case your site is up for everybody, make sure to clear the browser cache to show the newest version of the site.
However, if the website is still experiencing the issue, try applying the following methods to fix this white screen of death error:
1. Check WordPress Core Files
A wrong line of code or a missing core file can corrupt a website. So, the first method is to check your WordPress website’s core files. To do so, make sure you have access to the File Manager.
If you are using Hostinger, head to hPanel → File Manager.

When the File Manager opens on a new tab, click on the public_html folder. Then, make sure that there are wp-config.php and .htaccess files. If you cannot locate them, download a new WordPress installation file and add these two files to the File Manager.
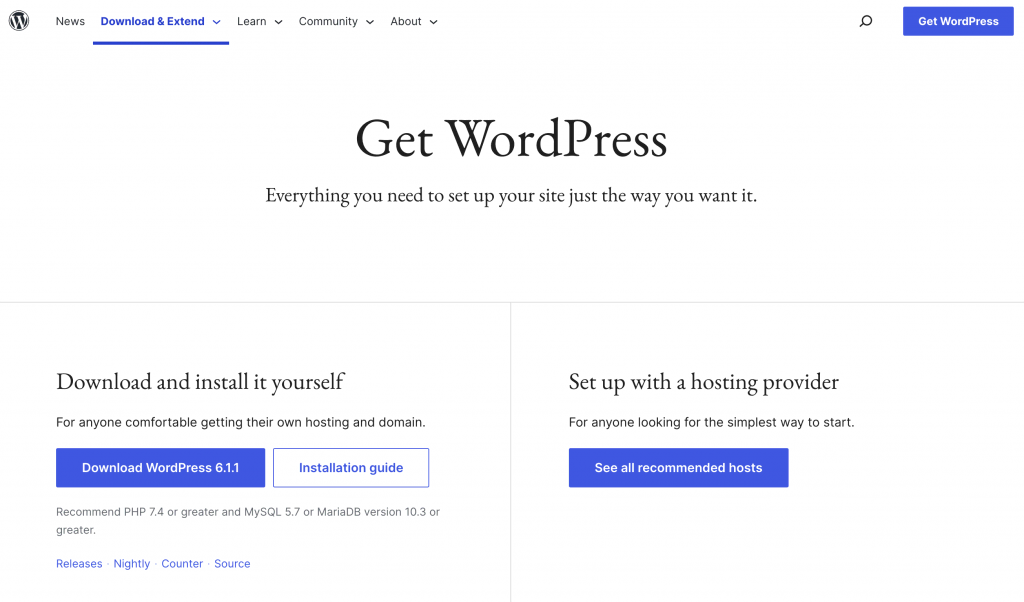
Another step is to check for corrupt core files. If you have recently made changes to the core files, revert the changes first. Then, refresh your page to see if the WordPress white screen of death is still affecting the web page. If not – those changes were causing the problem.
If that is the case, exchange the corrupted file with a new one using the WordPress installation file.
2. Increase WordPress Memory Limit
Another reason for WordPress showing the white screen of death is insufficient memory. WordPress will set the limit to 128 MB by default. However, it is possible to increase it if your website contains plenty of media content and runs large scripts.
When you are about to exceed the memory limit of your website, WordPress will display these error messages while editing:
- Fatal error: Allowed memory size of XXX bytes exhausted.
- Fatal error: Out of memory.
There are two ways to increase the limit: using an FTP client or the File Manager. The steps of both are similar, with the largest difference being the way you access the files.
To increase the limit using the File Manager, find and double-click on the wp-config.php file in your WordPress website’s public_html folder.
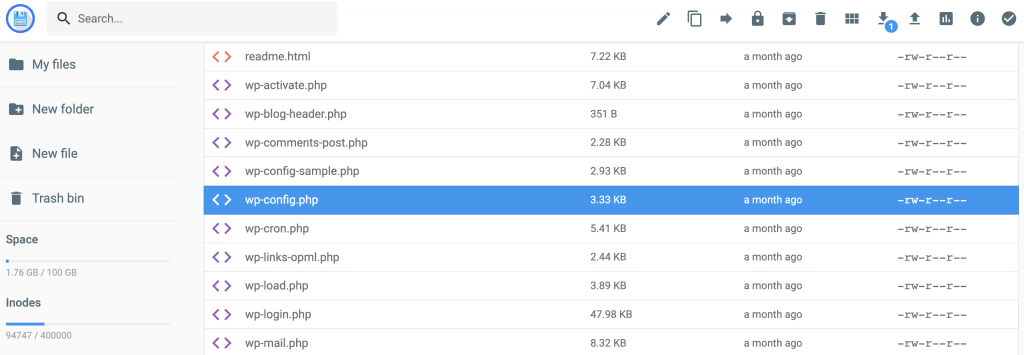
Look for this line:
/* That's all, stop editing! Happy blogging. */
Add the following line above it:
define('WP_MEMORY_LIMIT','1536M');

Click on the Save button and reload your website. Then, check if this has fixed the WordPress white screen of death error.
Additionally, you can check whether your web host has set a low limit on the server-side using the phpinfo function. To do so on Hostinger, head to hPanel and click on the PHP Info button. Under the Core section, find the memory limit and make sure that it is bigger than the limit on WordPress.
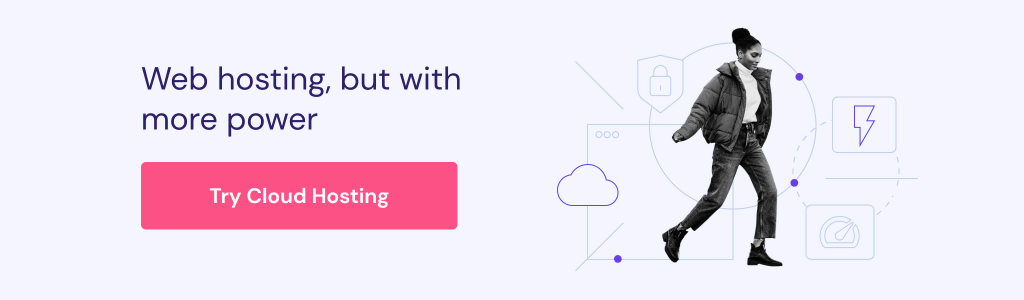
3. Check Plugins
The WordPress plugin directory can include poorly coded plugins since it is an open-source platform – every plugin developer can add their own. These plugins can also cause the white screen of death.
First, check if you have a caching plugin installed. A clear indication of whether a plugin causes this error is if the white screen of death is only visible from visitors’ browsers. To fix it, clear the WordPress cache to show the newest version of the site.
The steps to clear the WordPress cache depend on the plugin you are using.
Pro Tip
Make sure to only use one plugin for caching, as using a few can cause conflicts.
If the white screen of death is still showing, disable all your plugins first. To do so, navigate to the wp-content folder on the File Manager. Right-click on the plugins folder and rename it to plugins-disabled.
This step will disable plugins by tricking WordPress into assuming that the plugins folder does not exist. Thus, plugin files will not load on the site. If it fixes the WordPress white screen of death issue, it means that there is a faulty plugin.
To identify which WordPress plugin causes this issue, disable the newest plugin first. If it is not the source of the problem, disable all of your WordPress plugins one by one. Do so by renaming each plugin folder and reloading your site to check.
With Hostinger, the most straightforward way to do this is by heading to the WordPress → Security section.
It will show a list of all of your installed plugins. If the button on the right shows a purple color, it means that the plugin is activated. If it shows grey, the WordPress plugins are deactivated. So, to disable them one by one, toggle the purple button to the left and reload your site to check.
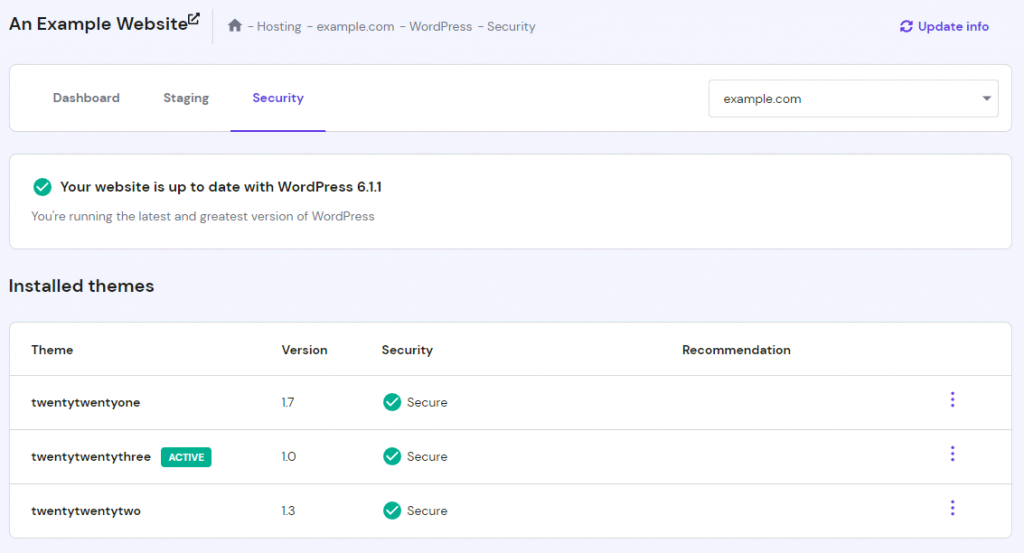
Once you have found the culprit, delete it in the WordPress admin dashboard or remove its folder from the File Manager. If doing so fixes the website, try reinstalling the plugin or replacing it with a different one that offers similar functionality.
To avoid this issue from happening again, check the plugin reviews to avoid using any poorly-coded plugins. Furthermore, always make sure that the plugin version is suitable for your WordPress site.
4. Check Themes
Using an incompatible theme can also be the reason for a WordPress site showing a white screen. If you started using the new theme before the error occurred, switch to the default WordPress theme.
Even though you can switch themes on your WordPress dashboard, changing your WordPress theme on phpMyAdmin will also help disable the current theme file.
To do so on Hostinger, follow the steps below:
- Access your hPanel, head over to Databases → phpMyAdmin, and open your database.
- Click on the wp_options table and find the template and stylesheet values.
Pro Tip
Tick the Show all option to show all of the rows.

- You will see your current theme name under the option_value column. Double-tap both values and change the name to the default theme name. In this example, it’s twentytwentythree.
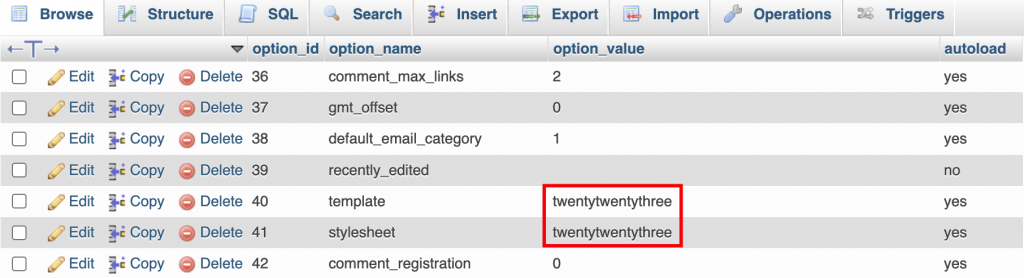
Pro Tip
This will forcibly disable your current WordPress theme and switch your website to the latest default theme.
Reload the site to check if the error persists. If this method fixes the issue, use a different theme or delete and reinstall the corrupted one.
To avoid this issue from happening again, always check whether the theme is suitable for your WordPress version. In addition, use a child theme for modification to avoid the white screen of death issue.
5. Check WordPress Error Logs
If the previous methods do not fix this white screen of death issue, check your WordPress error log file. Turning on your WP_DEBUG function will reveal where you encountered PHP errors. Here are the steps to turn on the debug mode:
- Access the wp-config.php file within the public_html folder.
- Look for this line of code:
/* That's all, stop editing! Happy blogging. */
- Add the following line of code above it:
define(‘WP_DEBUG’, true);
If you already have a WP_DEBUG line within the wp-config.php file, change the value from false to true.
Press the Save button to finalize the process and reload your site. Once done, the WordPress white screen of death will show warnings, errors, and notices. These will help you determine the primary cause behind the issue.
The screen will also give instructions on how to solve the problems. Make sure to change the WP_DEBUG line’s value back to false once you have fixed the issue.
Pro Tip
You can also perform the methods above via an FTP client, like FileZilla.
If there are no errors when turning on the WordPress debugging mode, try looking into the PHP error logs. However, you will have to activate the PHP error logging to check your website error log. To do so, head to PHP Info section and look if the log_errors value is On.

If the value is on, head to the File Manager and look for an error_log file. Click on it to see the PHP error that happened. This will locate the source of the problem.
6. Fix File Permission Issues
Another way to fix the WordPress white screen issue is to adjust the file permission.
We only recommend this method to advanced users, as editing the file permissions can leave a WordPress website vulnerable and prone to hacking attempts.
Every file and folder on a WordPress website has a set of permissions. Sometimes, the file permission causes this error to show due to misconfiguration. Fixing file permissions can be done manually by changing the command line or automatically, if provided by the site’s hosting provider.
Here are the steps to fix file permission issues on Hostinger:
- Head to hPanel → Advanced → Fix File Ownership.
- Tick Confirm to set your site’s files and folders to default permissions and click on Execute.
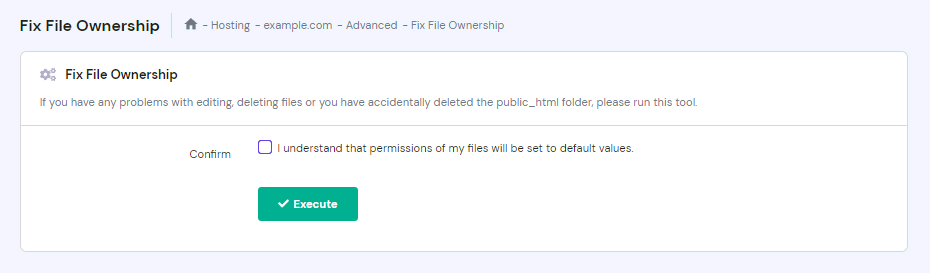
Hostinger will set the permission values to:
- For files, the default setting is 644.
- For folders, the default setting is 755.
7. Restore Your WordPress Site From a Backup
If none of the previous methods fix this issue, try restoring the site from a backup.
Important! We recommend this method as the last resort since the website might lose data in the process. eCommerce website owners should be aware that restoring a backup can also mean losing orders.
The steps to restore a WordPress backup depend on the web hosting provider. Hostinger users should follow these steps:
- Head to hPanel and select Backups under Files.
- Click Select under Files backups.
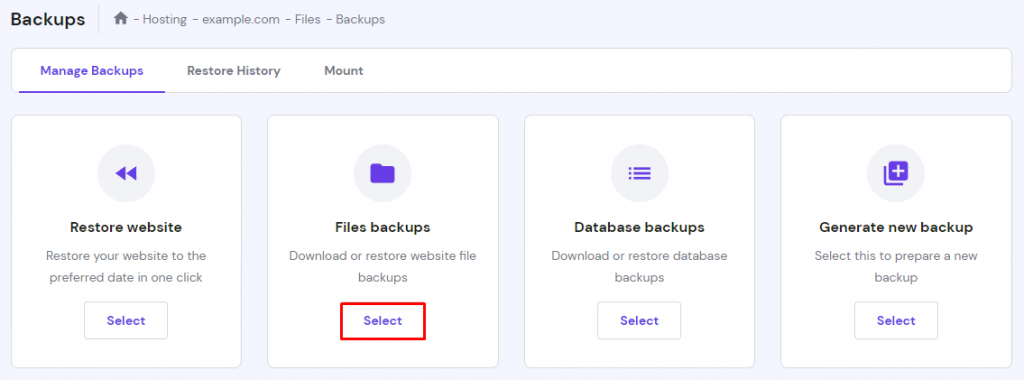
- Select the date, and click on Next step, which will load all your content from that date.
- Navigate through the folders, select which one to restore, and click on Restore files.

- Click on Restore again, and the system will start the process and send a notification after the process is complete.
To prevent it from happening again, create daily backups of your site. To do so with Hostinger, head back to the Backups tool on hPanel and click Add Daily Backups.
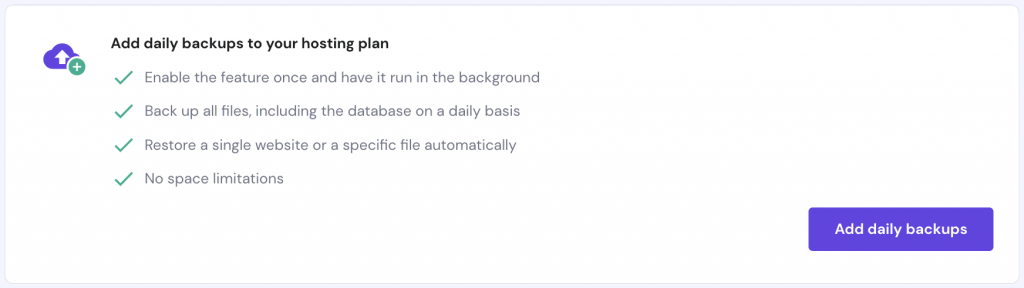

Conclusion
When the WordPress white screen of death affects your web pages, users will not be able to access any of your content. Additionally, as this error only shows a blank white screen, it can be hard to detect and pinpoint the exact cause.
Some of the most common causes are PHP errors, incompatible plugins or themes, and corrupt files. The best ways to figure out the exact cause are to retrace your steps, check for any error notifications on your admin email, or use an inspect element feature.
Once you know what causes the error, follow the appropriate method to fix it. In this article, we have shared seven ways to do so:
- Check the wp-config and .htaccess files.
- Increase the WordPress PHP memory limit.
- Look for faulty or corrupted plugins.
- Change back to the default theme.
- Turn on debug mode and check PHP error logs.
- Set the file permission values to default.
- Restore the website from a backup.
If none of these methods work, it means that the cause of this issue is on the server side. Contact your site’s web hosting company for assistance.
Feel free to leave a comment on which method works best for you.
Learn How to Solve WordPress Errors when Making Changes
How to Fix “Sorry, This File Type Is Not Permitted for Security Reasons” Error
How to Fix WordPress HTTP Error when Uploading Images
How to Fix “Failed to Write to Disk” in WordPress
How to Fix “Missing a Temporary Folder” Error
How to Fix “Is Its Parent Directory Writable by the Server?” Error on WordPress
How to Fix Being Locked Out of WordPress
How to Fix the Login Redirect Loop
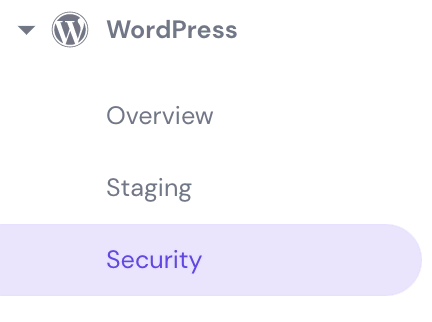
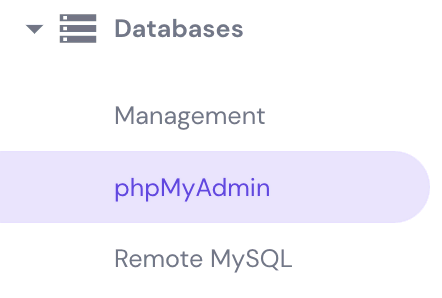
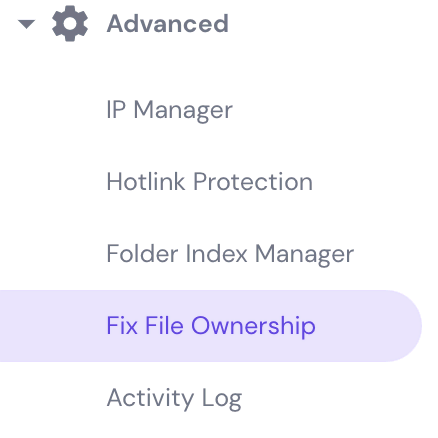
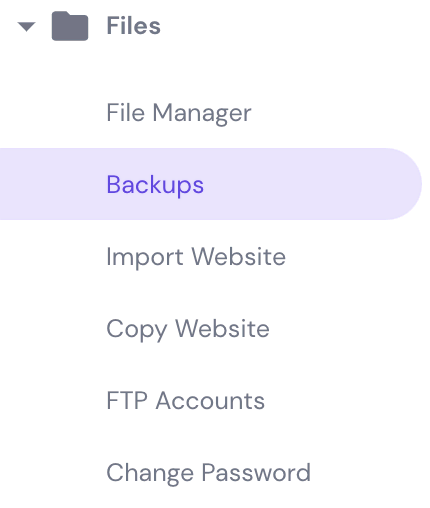
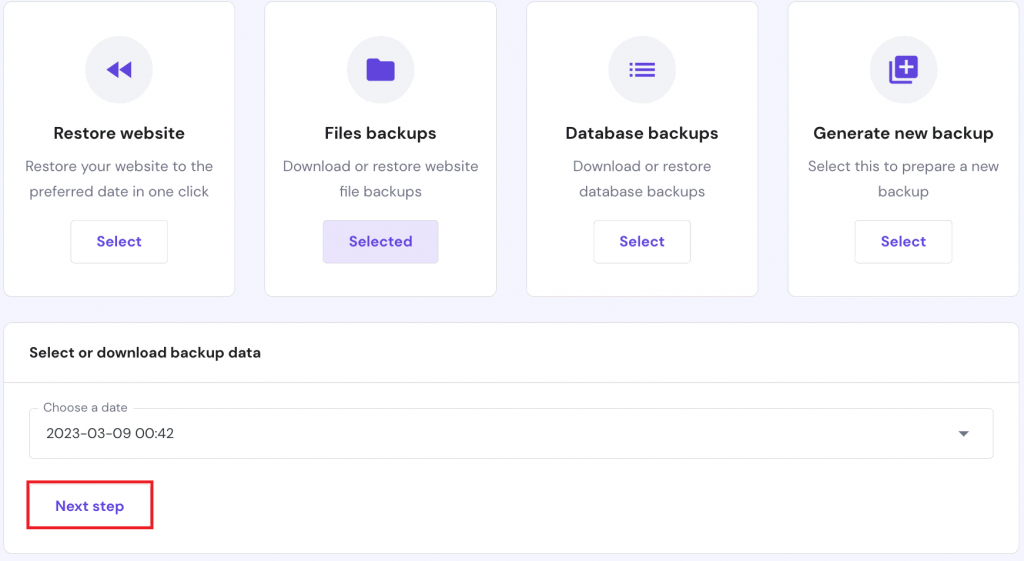



Comments
October 15 2018
I tried everything and it still doesn't sort out my problem.
November 06 2018
What was the last thing you did before your WordPress site started displaying the white screen of death? Try retracing the last step, it might give you good hint why it happened. In case you have a backup, you could try to restore it to get your site working. Let me know how it goes! ;)