WordPress Multisite: What It Is, How to Activate and Manage It
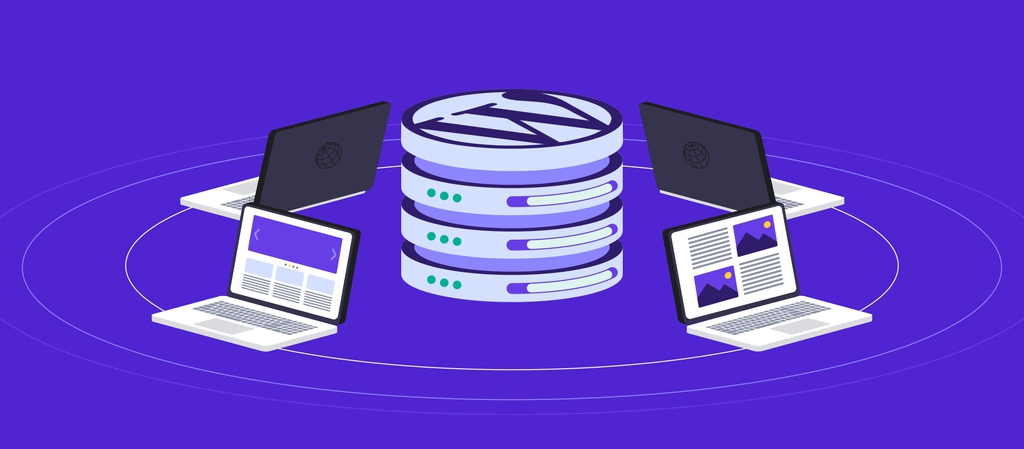
WordPress Multisite is an excellent feature for WordPress users who want to manage multiple websites conveniently. Without creating a separate WordPress installation, Multisite lets you run many websites through a single dashboard.
This article is an in-depth guide on WordPress Multisite. We will explain how WordPress Multisite works, cover its pros and cons, and discuss the cases when to use it.
Additionally, we will provide a thorough step-by-step tutorial on setting up and managing WordPress Multisite and answer some of the most frequently asked questions about this feature.
Download All in One WordPress Cheat Sheet
What Is WordPress Multisite?
WordPress Multisite is a WordPress feature that lets you create and manage multiple websites under the same WordPress installation on your host server. In simple terms, you will be able to run a network of individual WordPress sites from one dashboard.
WordPress Multisite is a popular solution for businesses and institutions that run multiple websites because it lets users create a network of subdomains or subdirectories.
For instance, a primary website with the domain example.com can have subdomains such as site1.example.com and site2.example.com. Alternatively, you can create subdirectories such as example.com/site1 and example.com/site2.
Schools and universities can use Multisite to create multiple sites for different departments. Similarly, a corporation can create websites for separate branches or offices.
WordPress Multisite Explained – Video Tutorial
Learn all about WordPress Multisite, from what it is to how to set it up.

How Does WordPress Multisite Work
To understand how WordPress Multisite works, it’s important to know the difference between a super admin and a site admin.
The super admin, also known as the network admin, controls a whole network of websites. This admin is the one who activates Multisite in the first place.
Super admins have access to the Network Admin settings and the dashboard of every website within the whole network. They can permit users to create new accounts or websites.
The super admin of the multisite network controls the installation of plugins and themes and manages uploads for all sites on the network. Super admins can also map custom domains.
A site admin typically only has administrative access to one website within a WordPress multisite network. However, depending on the permissions granted by their super admin, website administrators may have access to more than one website.
Site admins can add users, but only to websites they administer. Although site administrators can’t install WordPress plugins or themes, they can generally choose which ones to activate or deactivate.
When to Use a WordPress Multisite (and When Not to)
Although using WordPress Multisite is an excellent strategy in some cases, it may not always be the right approach.
WordPress Multisite is an excellent solution for those who run multiple similar websites. It’s great for websites that share code, such as the same WordPress core files, plugins, and themes.
An example of a WordPress Multisite network is Harvard University’s Harvard Blogs. It enables students and faculty members to create a blog with a harvard.edu email address.
That said, if you run multiple websites that are unrelated or very different from each other, WordPress Multisite might not be for you. You might find Multisite limiting since most features and functions must be shared and enabled by a network admin.
For example, WordPress Multisite isn’t suitable for web developers who create sites for different clients. Usually, each client website has unique code and configurations. It would be challenging to manage all client sites on a centralized network.
To better understand when to use WordPress multisite and when to create individual WordPress sites, take a look at the following comparison of use cases:
| WordPress Multisite | WordPress Single Site |
| For websites with similar content | For websites with vastly different content |
| For websites that share the same plugins and functionality | For websites that have individually unique plugins or functionality and features |
| For websites that share the same server configurations | For websites with different server configurations |
| For localized websites | For single-language websites |
| For businesses or organizations with separate websites for each department or project | For businesses or organizations that only need a single website |
| For a network of personal sites that share similar content and plugins, like digital portfolios, online resumes, or personal blogs | For personal sites that are primarily different in content, purpose, and functionality |
Pros and Cons of WordPress Multisite
Now that we’ve explored the different use cases of WordPress Multisite, let’s look at some of its pros and cons. Make sure to consider them before you use Multisite.
WordPress Multisite Benefits
- Efficient management. As the network admin, you can install updates, perform backups, and install security and performance plugins from a single WordPress dashboard.
- Easier delegation. WordPress Multisite lets you assign lower-level admins to different sites in your network, making it easier to share site management tasks.
- Greater control. If you run multiple sites, WordPress Multisite gives you control over using plugins and themes by each site. This reduces the risk of bad plugins or themes compromising the security or performance of the entire network.
WordPress Multisite Drawbacks
- More limitations. Websites on a Multisite network share a database, so you can only conduct backups and updates network-wide.
- Higher risk. Since the websites share the same server resources, all sites will crash if the shared network is down. Similarly, if a cyberattack occurs on one website, it can compromise the others.
- Interdependent performance. Each site’s performance highly depends on the amount of traffic the other sites on the same network receive. If one website experiences a sudden increase in traffic, the other sites’ performance and speed might also suffer.
- Limited plugins and themes. Not all plugins or themes support multisite networks.
- Limited choice of hosting providers. Not all web hosts support WordPress Multisite.
How to Set Up WordPress Multisite on Subdirectories
If you have decided that WordPress Multisite is the right solution for you, it’s time to install it.
Depending on your website host provider, WordPress Multisite installation can be done automatically via the hosting account’s control panel. Choose a WordPress hosting plan with a Multisite feature for a smoother setup.
We’ll explain how to install WordPress Multisite manually in the next four steps.
Prerequisites
To activate WordPress Multisite, consider these requirements:
- Web hosting. Make sure to purchase a web hosting plan that can handle multiple sites or domains.
- WordPress installation. Make sure you have a new WordPress installation to set up a multisite network. Alternatively, you can use an existing WordPress installation, but make sure to deactivate plugins and create a file backup first.
- FTP access. Ensure you can access your WordPress installation with an FTP client like FileZilla.
1. Update the wp-config.php File
The first step is to locate and edit your website’s configuration file. On WordPress, this is the wp-config.php file, located in the root directory of your website.
wp-config.php is where your site’s configuration details are stored, including your database and hostnames, username, and password.
Here’s a step-by-step guide to update wp-config.php:
- Open your FTP client and log in to your website.
- Navigate to the root directory, commonly called public_html. If you use hPanel, access it by navigating to File Manager.

- Navigate to the wp-config.php file and right-click it to choose the Open/Edit option. This will open the file, and you’ll see lines of code.
- Scroll down to the bottom of the file until you see the line that reads /* That’s all, stop editing! Happy blogging. */. Note that sometimes the line may be /* That’s all, stop editing! Happy publishing. */ instead. Above it, add the following code:
/* Multisite */ define( 'WP_ALLOW_MULTISITE', true );
- Save the changes and close the wp-config.php file.
That’s it. This simple line of code tells WordPress that you want to enable Multisite.
2. Configure Your Network Structure
Next, log in and access your WordPress admin area to find the Network Setup screen under Tools. This is where you’ll configure and activate your WordPress Multisite network.
WordPress will prompt you to deactivate any active plugins before continuing.
Under Addresses of Sites in your Network, choose whether you want to use subdomains or subdirectories.
Note that this choice will affect all the sites within your network and cannot be changed later.
Then, under Network Details, enter a name for your network in the Network Title field. Also, enter the super admin’s email address in the Network Admin Email field.
Double-check all the information and click Install.
3. Edit the wp-config.php and .htaccess Files
The next step requires you to add two code snippets to the wp-config.php and .htaccess files located in your WordPress root directory.
Pro Tip
Remember that on hPanel, you can find these via the File Manager.
WordPress will prompt you to enable the network and provide the relevant code snippets. It may look like this:
Before proceeding, ensure you have backed up the wp-config.php and .htaccess files.
Copy the snippets of code and follow the instructions. The snippets should look similar to the ones below.
In the wp-config.php file, add the following snippet of code above the line /* That’s all, stop editing! Happy blogging. */:
define( 'MULTISITE', true ); define( 'SUBDOMAIN_INSTALL', false ); define( 'DOMAIN_CURRENT_SITE', 'domain.tld' ); define( 'PATH_CURRENT_SITE', '/' ); define( 'SITE_ID_CURRENT_SITE', 1 ); define( 'BLOG_ID_CURRENT_SITE', 1 );
Don’t forget to replace domain.tld with your actual domain.
In the .htaccess file, add the following snippet of code:
RewriteEngine On
RewriteRule .* - [E=HTTP_AUTHORIZATION:%{HTTP:Authorization}]
RewriteBase /
RewriteRule ^index\.php$ - [L]
# add a trailing slash to /wp-admin
RewriteRule ^([_0-9a-zA-Z-]+/)?wp-admin$ $1wp-admin/ [R=301,L]
RewriteCond %{REQUEST_FILENAME} -f [OR]
RewriteCond %{REQUEST_FILENAME} -d
RewriteRule ^ - [L]
RewriteRule ^([_0-9a-zA-Z-]+/)?(wp-(content|admin|includes).*) $2 [L]
RewriteRule ^([_0-9a-zA-Z-]+/)?(.*\.php)$ $2 [L]
RewriteRule . index.php [L]
Save the changes made to both the wp-config.php and .htaccess files.
4. Access the Multisite Installation
Your WordPress Multisite network is almost ready. Now, log back into your WordPress admin area and locate the new network administrator navigation menu My Sites.
This is where you can access the Network Admin screens and the primary or original website’s dashboard as a super admin. You can still use your main WordPress site as a standard WordPress website.
You can also manage sites and user accounts from the Network Admin screen. A tab is added to the drop-down navigation menu under My Sites each time a new site is created. You can find the dashboards of all the websites on your multisite network here.
How to Set Up WordPress Multisite With Subdomains
If you choose to create a network of subdomains, you may encounter a pop-up message like the one below asking you to edit the wp-config.php and .htaccess files:
In this case, the code given by WordPress to edit the .htaccess file has an extra line:
RewriteRule .* - [E=HTTP_AUTHORIZATION:%{HTTP:Authorization}]
Copy the entire code snippet before following the prompts and editing the .htaccess file.
Add a “*” DNS record pointing to your web server. If you are a Hostinger user, you can do it via the DNS Zone Editor.
To create the record, insert * in the Name field and the hosting account’s IP address in Points to.
Once that’s done, create your subdomain. Check the Custom folder for subdomain and Use public_html directory boxes.
That’s it – your subdomain-based Multisite is all set.
How to Manage WordPress Multisite
The sections below outline a few essential functions for managing a multisite network via your WordPress dashboard.
How to Add a New Website to Your Multisite Network
After successfully finishing the Multisite installation, you’ll find that your network only contains one website. We’ll explain how to add individual sites within your network.
Before doing this, ensure that you’ve prepared each new site’s:
- URL. This is either a subdomain or a subdirectory.
- Title. This is the name visitors will see when they access the website.
- Admin email. This is for the lower-level administrator who only has access to that specific website and not the whole network.
First, access the site settings by navigating to the Sites tab on the left-hand side of your network admin screens and clicking Add New.
A page will appear with the configuration options for the new website. In each field, enter the new site’s address, title, language, and administrator’s email. Then, click Add Site. Note that the example below uses subdomains.
Repeat this process for as many sites as you want, as long as your web hosting plan supports it.
Any new sites you create can be found in the Sites screen on the multisite dashboard.
How to Manage Themes and Plugins in Multisite
Since only the super admin can install themes and plugins, you’ll manage them for your network of websites.
The installation process is more or less the same as on a standard WordPress site. The key difference here is that the themes and plugins you install for one website will apply to the whole network.
However, installing a new plugin or theme doesn’t automatically activate it for all websites.
With each plugin, a super admin can:
- Network Activate. Any network-activated plugin will be running on all sites on the network. Consider doing this with performance-optimizing tools, such as security or caching plugins. Unlike super admins, site admins don’t have the authority to deactivate plugins.
- Make it optional. Allow site admins to activate any installed plugins.
- Set different permissions for site admins. Configure site admin privileges via the Settings tab on the network admin’s multisite dashboard.
With each theme, a super admin can:
- Network Enable. This doesn’t activate the theme on each site but makes it available on all of them. You can activate it from each website’s dashboard.
- Enable it for specific sites. Do this via each website’s admin dashboard.
- Install but not enable. Only a super admin can view the theme while it remains invisible to site admins.
Super admins are in charge of updating plugins and themes and removing the inactive ones to ensure that all sites’ performance remains optimal.
How to Add New Users to Multisite
A super admin can add new users as network or site admins.
To do this, go to your network admin settings and navigate to Users → Add New.
Here, create the new user’s username and input their email address. After clicking Add User, they will receive an email inviting them to set a password.
To edit user accounts and their permissions, go to Users → All Users. Here, you can also grant users super admin privileges.
Be cautious when giving users super admin status since they’ll have complete access to your multisite network settings screen. It’s best to keep the number of super admins on a multisite network as low as possible. In most cases, one network admin will be enough.
Site admins can add new site admins. To do this, access your site admin screens and navigate to Users → Add New.
Choose whether to add new or existing users within the multisite network. Then, follow the prompts and fill in the necessary information, such as their username and email.
Make sure not to check Skip Confirmation Email so that users will be notified of their new status.
How to Configure WordPress Network Settings
Although you can immediately use WordPress Multisite once it is active, it’s best to double-check the network settings and adjust them first.
Do this by first navigating to Settings → Network Settings from your network admin dashboard.
Registration Settings allow you to configure whether site admins can add new sites or users. A super admin can also activate registration notifications to receive emails when there are changes.
It’s also a good idea to check the Upload Settings section. Here, you can limit the type and size of attachments users can upload on the network.
Doing this is a great way to ensure the network isn’t overloaded with files your hosting plan can’t handle. Since Multisite websites share hosting resources, creating upload limits helps ensure optimal performance and prevent website lag or crashes.
How to Store Media Files on WordPress Multisite
Each website on a multisite network has separate media upload directories that are only accessible to that site’s admin and the super admin. That means a site admin can’t access another site’s files, even if they’re on the same network.
When you activate Multisite on a standard WordPress installation, it creates a new folder in the wp-content/uploads directory. This new folder, sites, holds the uploaded media of all WordPress websites within the network.
Each time a new website is created in a multisite network, a folder corresponding to that website’s ID is added to the site’s folder. For example, a multisite network’s main site has the ID of 01. Any new websites you create on the network will have an ID of 02, 03, and so on.
So, when uploading files to a website within the network, ensure that you are uploading it to the correct subdirectory.
Here’s how to upload a file to a specific site in the network via File Manager:
- Open File Manager from your hosting control panel.
- Navigate to wp-content/uploads/sites.
- We’ll upload a file to the second website within the network – the first new site after the primary site. The ID of this site is 02, so you should find a directory named 02 or 2 within the sites.
- Open the 02 directory and upload the file there.
Although having separate media file directories has advantages, some users might prefer having a centralized library for all the networked websites. For this purpose, you can install the Network Media Library plugin to create a shared media library across the network.
How to Use WordPress Multisite with SSL
Having some form of digital security or cryptographic protocol is crucial to secure your WordPress website. A Secure Sockets Layer (SSL) certificate will encrypt the communication between a web browser and the website, ensuring secure information exchanges.
Installing a WordPress SSL on your entire multisite network is crucial. If one site lacks the proper safety protocols, it can compromise the entire network’s security.
If you set up a multisite on subdirectories, you only need one SSL certificate for all your websites. But if you’re creating sites in a subdomain-based WordPress Multisite network, you must set up a different SSL for each website.
When hosting providers offer a free SSL certificate with a web hosting plan, it usually only applies to the main domain or website. Therefore, other subdomains in the network will require a separate SSL.
How to Manage WordPress Multisite Database
All websites within a multisite network share the same file system and database. The tables that store user data for an entire network are wp_users and wp_usermeta.
When Multisite is activated, the WordPress database creates seven new tables to store this network data:
- wp_blogs. Contains information about each blog within the network, including blog_id, site_id, domain, and path.
- wp_blog_versions. Contains the current database revision of specific blogs.
- wp_registration_log. Contains information about blog registrations, such as ID, email, and IP.
- wp_signups. Contains the data of registered users in a network. If you disable user registration, this table should be empty.
- wp_site. Contains brief information about the network(s).
- wp_sitemeta. Contains detailed information about the network(s).
- wp_sitecategories (optional). If global terms (global_terms_enabled = true) are enabled, this table contains those terms.
When a new website is established on a multisite network, 11 new database tables are created for that site corresponding to the site’s ID. For example, for site 02, the new database tables are:
- wp_2_posts
- wp_2_postmeta
- wp_2_comments
- wp_2_commentmeta
- wp_2_users
- wp_2_usermeta
- wp_2_links
- wp_2_term_relationships
- wp_2_term_taxonomy
- wp_2_terms
- wp_2_options
As a multisite network grows, it creates more database tables. This enables WordPress to ensure that sites are separate and that a site admin cannot access or modify other sites’ data.
Although networked websites share the same database by default, there is a method to separate a single website from the multisite database.

Helpful Plugins for Your WordPress Multisite Network
Anyone familiar with WordPress knows plugins are a great way to improve and optimize WordPress sites. Plugins essentially expand the functionality of a website and enable site owners to add new features.
Note that not all WordPress plugins are compatible with Multisite networks. With that in mind, here are a few of the best plugins to get you started with your multisite network.
1. OptinMonster
OptinMonster is a popular plugin for lead generation. It helps increase conversions with an opt-in email form tool and a drag-and-drop form builder.
Aside from simplifying your email list-building process, OptinMonster also offers tools to help convert site visitors who abandoned the site into subscribers, create personalized campaigns, and curate marketing content.
OptinMonster is an excellent solution for Multisite because it displays the whole network’s email campaign analytics in one place. As a super admin, you can see the results of any lead generation efforts across all websites and adjust your strategies accordingly.
2. User Switching
The User Switching plugin enables admins to change the users’ roles in a network. This is especially useful if you need to conduct site-specific troubleshooting or testing.
A great feature of this plugin is that it still maintains security precautions. For example, passwords and sensitive account information remain confidential even when users toggle between accounts.
User Switching also enables super admins to configure which accounts can use the plugin.
3. Multisite Enhancements
This great Multisite-specific plugin lets super admins view and customize all sites within a network from one dashboard. The Multisite Enhancements plugin provides the network dashboard with extra functionality.
Instead of working with separate site admin dashboards, you can configure the Multisite Enhancements plugin to display each website’s information and settings in one place. For example, it’s possible to show the resources each site uses or which plugins or themes are active.
This plugin allows super admins to hide certain technical information from the site admin dashboard.
Conclusion
In this article, we’ve explored WordPress Multisite, listed its pros and cons, and discussed what types of users and websites benefit most. All in all, we recommend it for people who run multiple similar websites.
We also provided a step-by-step guide on setting up WordPress Multisite on subdirectories and subdomains. You must have Multisite-compatible web hosting, a WordPress installation, and FTP access to enable Multisite.
We explained the basics of WordPress Multisite management, from adding a new website to managing its database. Finally, we listed helpful plugins to improve the WordPress Multisite experience.
We hope this article has helped you understand WordPress Multisite and how to utilize it for your business or project fully.
Learn Other WordPress Tips and Techniques
What Is xmlrpc.php in WordPress
WordPress Tutorial
WordPress Architecture: Website Structure, Common Files, and Directories
How to Add Custom CSS in WordPress
Headless WordPress
WordPress REST API
How to Duplicate Pages in WordPress
WordPress Multisite FAQ
Can I Set Up Multisite on an Existing WordPress Site?
Enabling Multisite on an existing WordPress website (older than 1 month) means you can’t use subdirectories for new sites, only subdomains. You might also encounter issues while editing code, like adding the new Multisite code to each site on the network instead of just on the .htaccess file.
How Do I Point a Domain to Multisite?
Pointing a custom domain to Multisite websites is done through domain mapping. The steps to point a domain to a website in a network involves updating the DNS records or nameservers for the custom domain, adding the custom domain to the hosting account, and mapping a network substitute for it.
Does Multisite Affect SEO?
Multisite can positively affect SEO if you set up your domains in a way that encourages Google to index them properly. Use sub-directories if you want your Multisite to be treated as one site, or subdomains or custom mapped domains if you want your network to appear as separate sites.

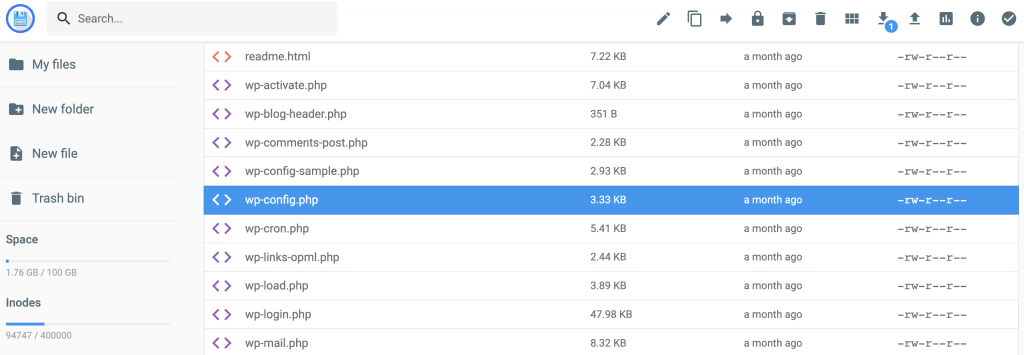
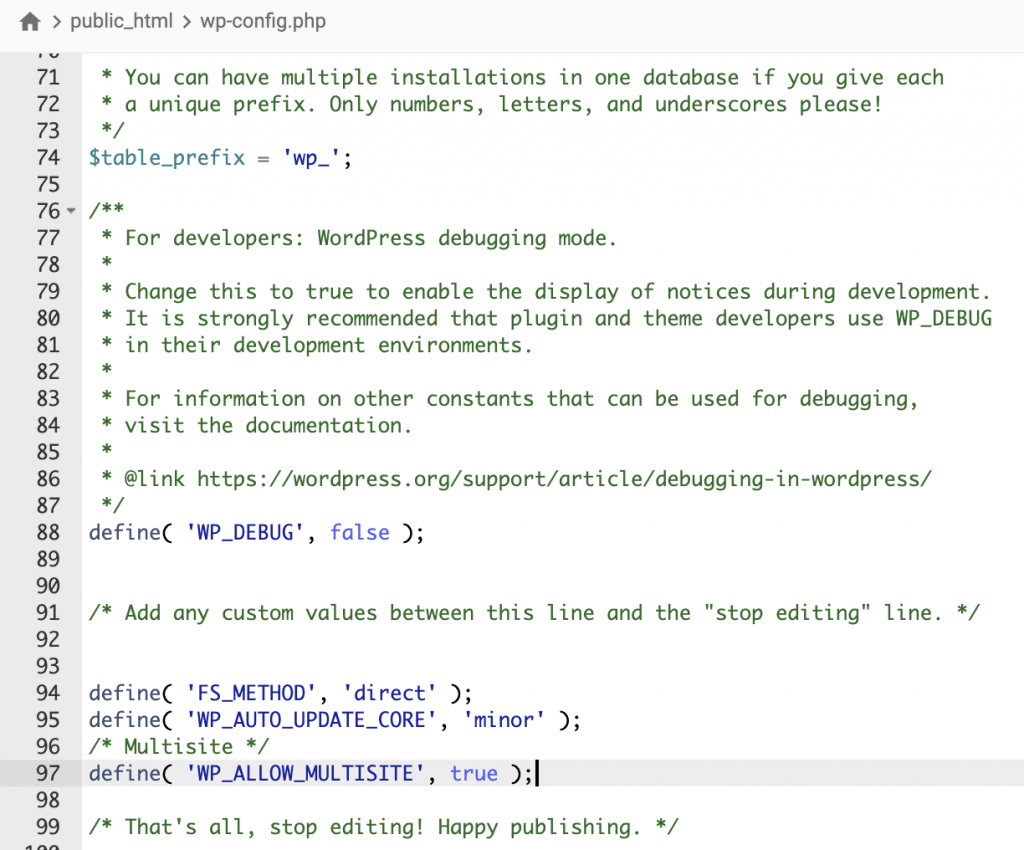
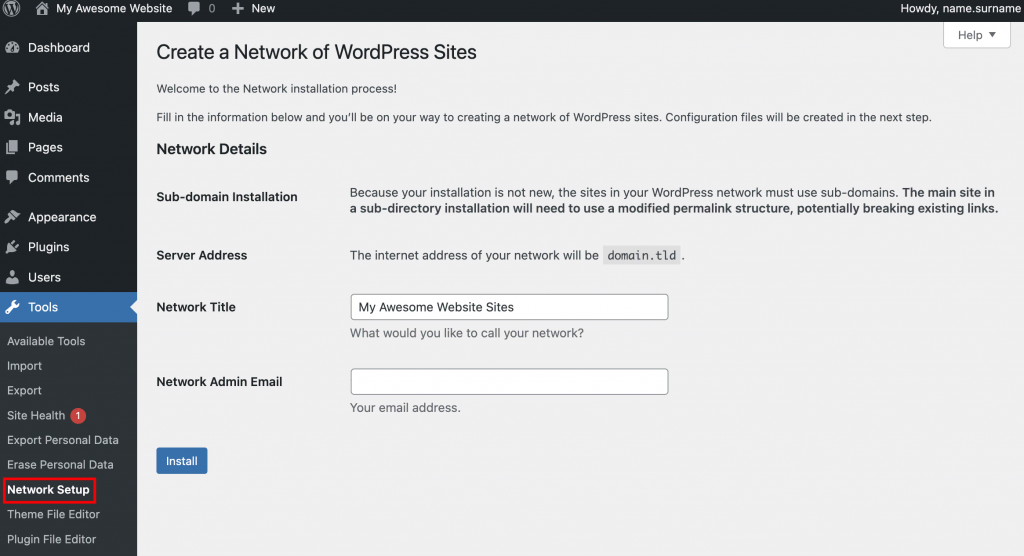




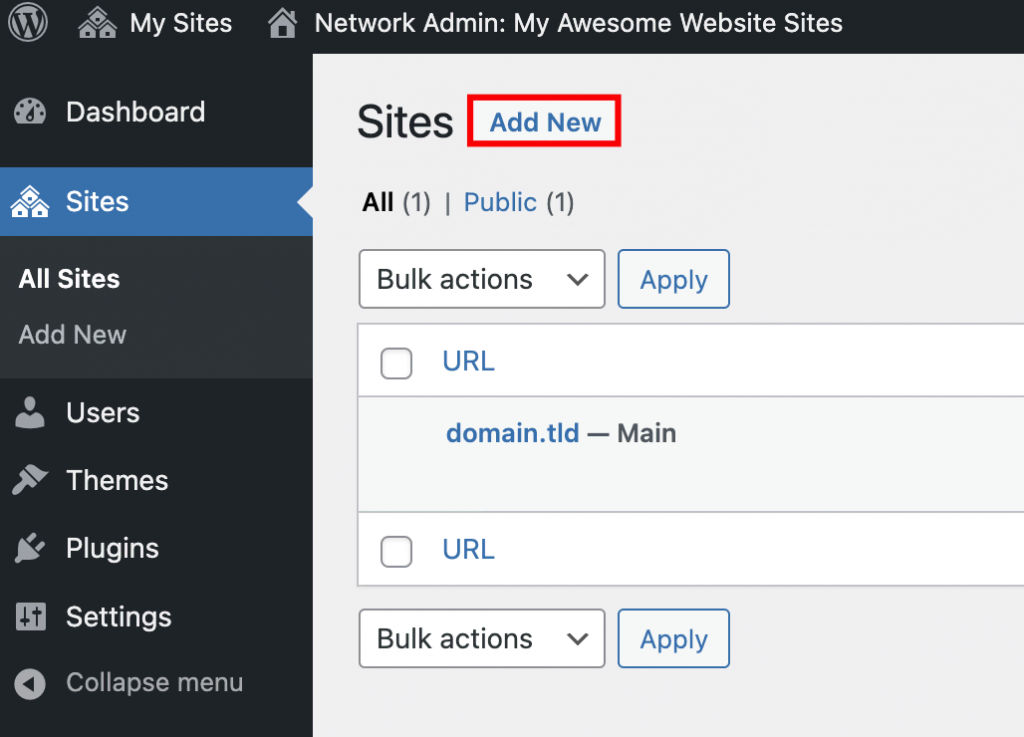

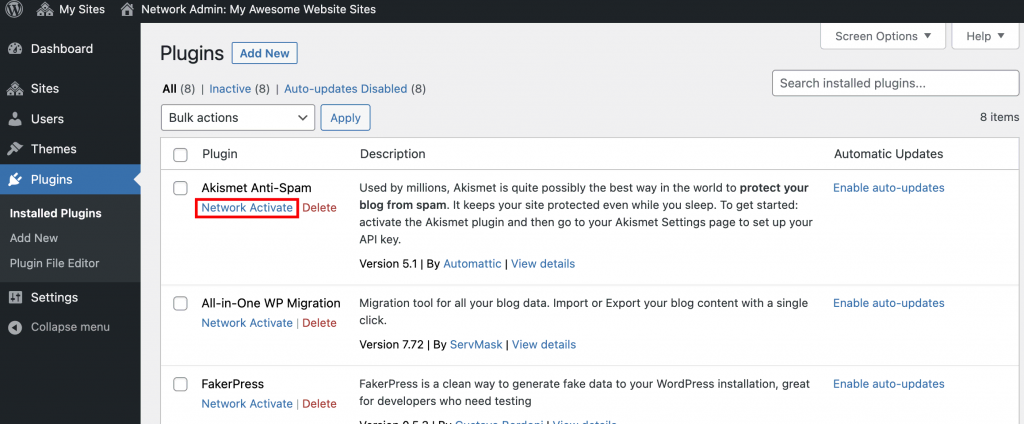
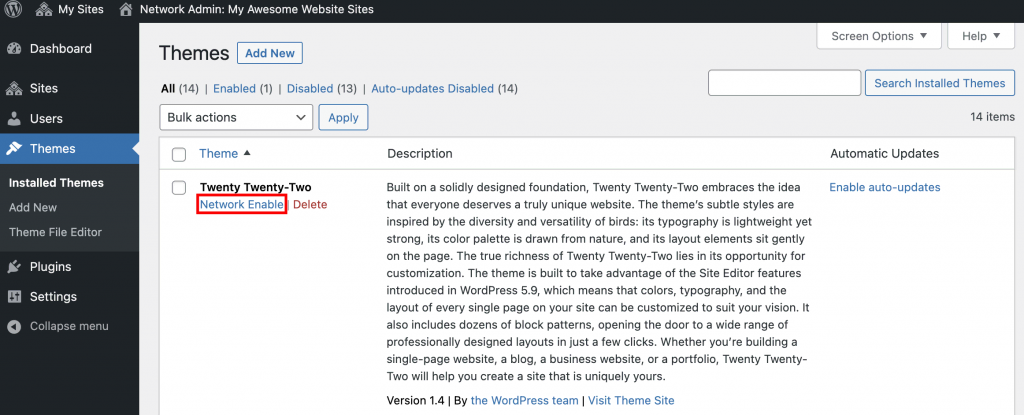









Comments
October 14 2017
Hello, why isn't my 'Network Setup' option in the 'Tools' tab not showing up? I have done all the proper procedures and step by steps you mentioned. thank you in advance for the reply :)
January 17 2018
Some really interesting information. Well written and broadly speaking - user friendly!
August 11 2020
I've tried a lot to set up wordpress multisite using the sub-domains option but it's not working. When I tried the sub-directories, it worked properly. I need your help to set it up for sub-domains.
November 11 2020
Hey there Ali. You can only set multisite with sub-directories on all plans except a VPS :)
January 11 2022
I appreciate, cause I found exactly what I was taking a look for. You have ended my 4 day long hunt! God Bless you man. Have a nice day. Bye
January 11 2022
Happy to know we helped!
February 23 2022
Hi there we have recently moved to Hostinger and have a few MultiSites we are wanting to create, can you please do a walk through on how to create other domains on the multisite NOT subdomains or subdirectories: e.g. MainSite.com = Site ID 01 - NewSite1.com = Site ID 02 - NewSite2.com = Site ID 03 ... I have been able to do this on other hosting providers but on Hostinger it is not working... Please provide a step by step process to make this scenario work. Thanks
March 01 2022
Hi there, Hostinger uses a custom hPanel (not commonly used cPanel), so the file structure for your addon websites is quite different. In this case, you'll simply need to add the new sites as addon domains and then follow this guide to see how to use Hostinger's file manager. If you're having any trouble, feel free to contact our 24/7 Customer Success team!